Desarrollo de interfaces gráficas con TKinter¶
En este documento veremos cómo construir interfaces gráficas sencillas usando la librería TKinter de Python. Veremos cómo instalarla, configurar la apariencia general de la aplicación y responder a las acciones que haga el usuario sobre ella.
1. Primeros pasos con TKinter¶
TKinter (normalmente pronunciado "tequinter") es una librería que permite crear interfaces gráficas de usuario (GUI, Graphical User Interface) en Python. Normalmente viene incorporada ya en el propio lenguaje, cosa que podemos comprobar ejecutando el comando python -m tkinter (Windows) o python -m TKinter (Linux). Aparecerá una pequeña ventana de prueba con algunos botones para interactuar con ella.
Para incorporar TKinter a nuestros programas la importaremos. Normalmente se le suele asignar un alias tk. También se suele utilizar un submódulo específico llamado ttk para algunos controles o widgets que han sido rediseñados con una apariencia más moderna.
import tkinter as tk
from tkinter import ttk
1.1. Definiendo la ventana principal¶
Para crear la ventana principal de la aplicación, instanciamos un objeto de tipo Tk. Podemos asignarle un título a la ventana con el método title, y también indicar un tamaño y posición iniciales con el método geometry:
import tkinter as tk
from tkinter import ttk
ventana = tk.Tk()
ventana.title("Ventana de prueba")
# Ventana de 600 x 400
# ubicada en x = 100, y = 200
ventana.geometry("600x400+100+200")
ventana.mainloop()
Nota
Se puede ubicar la ventana en el centro de la pantalla, aunque no hay una opción directa de configuración para ello. Se deben calcular manualmente desde código las dimensiones de la pantalla, y no entra dentro del propósito de este curso.
El método mainloop es el que muestra la ventana, y permanece en ejecución hasta que se cierre ésta. Todo lo que tengamos que hacer en la configuración de la aplicación (añadir elementos, comportamiento, etc), deberemos hacerlo antes de iniciar este método.
2. Controles y contenedores¶
Los elementos que podemos disponer en una ventana se llaman controles, y pueden colocarse directamente sobre la ventana principal, o agrupados en otros elementos llamados contenedores, de modo que la ventana puede tener varios contenedores y/o controles.
2.1. Controles más habituales¶
Veremos algunos de los controles más habituales que podemos emplear en nuestras aplicaciones. Algunos de ellos tienen una versión mejorada o actualizada en el subpaquete ttk de TKinter, llamados widgets temáticos. Aquí podemos consultar el listado de controles incluidos.
2.1.1. Etiquetas¶
Las etiquetas sirven para mostrar información en ciertas partes de la ventana, como los nombres de los campos de un formulario a rellenar. Se definen con la clase Label, y al crearlas debemos indicar el contenedor donde se van a ubicar (por ejemplo, la ventana principal) y el texto que se mostrará.
lbl_nombre = tk.Label(ventana, text="Nombre:")
lbl_nombre.pack()
Nota
El método pack conecta la etiqueta con la ventana contenedora. Existen otras formas de añadir controles a contenedores, como veremos más adelante.
Alternativamente, podemos usar la versión actualizada de Label en el subpaquete ttk:
lbl_nombre = ttk.Label(ventana, text="Nombre:")
lbl_nombre.pack()
2.1.2. Botones¶
Los botones permiten al usuario interactuar con la aplicación pulsándolos. Se definen con la clase Button, indicando, como en el caso de las etiquetas, el contenedor y el texto del botón.
btn_aceptar = tk.Button(ventana, text="Aceptar")
btn_aceptar.pack()
Del mismo modo, podemos emplear la versión reciente de ttk:
btn_aceptar = ttk.Button(ventana, text="Aceptar")
btn_aceptar.pack()
2.1.3. Cuadros de texto¶
La clase Entry permite definir cuadros de texto de una sola línea. Podemos crear el control simplemente pasándole el elemento contenedor:
txt_nombre = tk.Entry(ventana)
txt_nombre.pack()
Para obtener en un momento dado el valor contenido en un cuadro de texto, usamos su método get:
valor_escrito = txt_nombre.get()
La clase Text se emplea para cuadros multilínea, de forma similar a la anterior. Podemos indicar el tamaño inicial con los parámetros width y height. A la hora de recuperar el texto con get, debemos indicar la línea y columna donde empezar, y hasta dónde llegar. También podemos asignarle un contenido inicial con el método insert, especificando la posición desde donde insertar, y el texto a añadir.
texto = tk.Text(ventana, width=15, height=10)
# Insertamos desde el inicio del cuadro de texto
texto.insert('1.0', 'Hola, buenas')
texto.pack()
...
# Recuperar todo el texto
valor_escrito = texto.get('1.0', 'end')
Nota
El valor 1.0 indica que queremos empezar a contar desde la primera fila (1) y primer carácter (0). La partícula end es una constante de TKinter para referenciar el final del texto.
La clase Entry también tiene su versión actualizada en el subpaquete ttk, pero Text no la tiene.
2.1.4. Casillas de verificación (checkboxes)¶
Para añadir casillas de verificación en nuestras aplicaciones usaremos la clase Checkbutton, indicando como es habitual el contenedor y el texto que acompañará al control:
check = tk.Checkbutton(ventana, text="Acepto las condiciones")
check.pack()
También podemos dejar el control inicialmente marcado o desmarcado, con los métodos select y deselect:
check = tk.Checkbutton(ventana, text="Acepto las condiciones")
check.select()
check.pack()
2.1.5. Botones de radio¶
Los botones de radio permiten formar un grupo de botones donde sólo uno de ellos puede estar seleccionado a la vez. Se definen con la clase Radiobutton, indicando el contenedor, el texto asociado al control y el valor (value) que dicho botón contiene. Puede ser un valor numérico o alfanumérico.
rb1 = tk.Radiobutton(ventana, text="Radio 1", value=1)
rb2 = tk.Radiobutton(ventana, text="Radio 2", value=2)
rb1.pack()
rb2.pack()
Igual que ocurre con los checkboxes, podemos usar los métodos select o deselect para dejarlos inicialmente seleccionados o no:
rb1 = tk.Radiobutton(ventana, text="Radio 1", value=1)
rb1.select()
...
Nota
Veremos más adelante que podemos asociar variables a los controles, de manera que desde los controles se modifique el valor de las variables. Todos los radio buttons que compartan una misma variable pertenecen al mismo grupo (y, por tanto, sólo uno de ellos podrá estar activo en un momento determinado).
2.1.6. Listas¶
Las listas que podemos definir en la mayoría de interfaces gráficas pueden ser de dos tipos: desplegables y fijas. Para definir listas desplegables en TKinter usamos la clase OptionMenu. Indicamos la ventana contenedora, junto con la variable donde nos guardaremos el valor actualmente seleccionado, y las opciones que contendrá:
resultado = tk.StringVar()
opciones = ['Uno', 'Dos', 'Tres']
lista = tk.OptionMenu(ventana, resultado, *opciones)
lista.pack()
Más adelante en este documento explicaremos con más detalle cómo usar estas variables para consultar/modificar el valor del elemento.
Alternativamente, también podemos usar la clase Combobox del subpaquete ttk. En este caso, debemos indicar la ventana contenedora y, en su propiedad values, los valores de la lista. La apariencia visual de este segundo control es diferente a la de OptionMenu.
from tkinter import ttk
...
opciones = ['Uno', 'Dos', 'Tres']
combo = ttk.Combobox(ventana)
combo['values'] = opciones
combo.pack()
Para listas fijas se emplea la clase Listbox. El parámetro selectmode permite definir el modo de selección (simple o múltiple, básicamente). Podemos encontrar más información aquí.
lista = tk.Listbox(ventana, selectmode=tk.MULTIPLE)
lista.insert(1, "Uno")
lista.insert(2, "Dos")
lista.insert(3, "Tres")
lista.pack()
2.1.7. Imágenes¶
A la hora de incluir imágenes en nuestras aplicaciones TKinter, podemos usar las clases Image e ImageTk de la librería Pillow (necesitaremos instalarla previamente con pip install Pillow, como se explica en este documento). Las usamos como sigue:
# Cargamos la imagen en objeto Image
imagen = ImageTk.PhotoImage(Image.open(r'D:\imagenes\foto.png'))
# Mostramos la imagen en una etiqueta
lbl_imagen = tk.Label(ventana, image=imagen)
lbl_imagen.pack()
Podemos elegir el tamaño de la imagen usando el método resize del objeto Image:
imagen = ImageTk.PhotoImage(Image.open(r'D:\imagenes\foto.png').resize((200, 200)))
...
También podemos cambiar la imagen que se esté mostrando en la etiqueta en cualquier momento, con el método configure de dicha etiqueta:
imagen = ImageTk.PhotoImage(Image.open('imagen2.png').resize((300, 100)))
lbl_imagen.configure(image=imagen)
2.1.8. Menús¶
La gestión de una barra de menú superior se realiza con la clase Menu. Asociaremos el objeto creado a la propiedad de configuración menu de nuestra aplicación:
ventana = tk.Tk()
menu = tk.Menu(ventana)
ventana.config(menu = menu)
Los submenús dentro de la barra principal se definen creando diferentes objetos Menu, y asociándolos al principal. Podemos especificar una propiedad tearoff para evitar que se puedan desacoplar los menús de la barra.
menu_archivo = tk.Menu(menu, tearoff=False)
menu_editar = tk.Menu(menu, tearoff=False)
...
menu.add_cascade(label="Archivo", menu=menu_archivo)
menu.add_cascade(label="Editar", menu=menu_editar)
...
Las opciones concretas dentro de cada menú se definen con el método add_command, para cada menú concreto. En el parámetro command podemos indicar qué función se ejecutará cuando elijamos esa opción
def nuevo():
...
def abrir():
...
menu_archivo.add_command(label="Nuevo", command=nuevo)
menu_archivo.add_command(label="Abrir", command=abrir)
menu_archivo.add_separator()
...
Ejercicio 1
Crea una aplicación TKinter llamada calculadora1.py con una apariencia como esta (y sin añadir ninguna funcionalidad de momento). El desplegable debe contener los símbolos de las cuatro operaciones aritméticas básicas: +, -, * y /
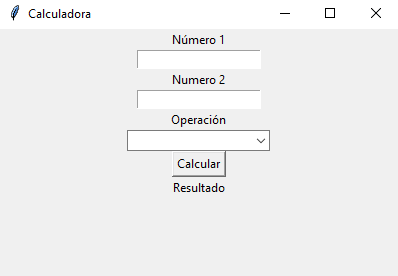
Nota
La solución de este ejercicio se presenta en vídeo más adelante, junto con la del Ejercicio 3
2.2. El gestor de geometría¶
La forma en que se disponen los elementos en la ventana o en un contenedor se puede controlar a través del geometry manager. De hecho, cuando hemos invocado al método pack en los ejemplos anteriores para añadir controles a la ventana, estábamos utilizando una de las formas que ofrece este gestor de disponer los controles. La veremos ahora con más detalle, junto con algunas alternativas más.
2.2.1. pack¶
El método pack ubica los elementos según la configuración que se establezca como parámetro. Por defecto los ubica con su tamaño por defecto, uno debajo de otro. Pero podemos especificar una serie de parámetros adicionales para modificar esa disposición:
ipadx: define un relleno a los lados del control, para darle más tamaño horizontalipady: define un relleno arriba y abajo, para darle más tamaño verticalpadxypady: son similares, pero definen el relleno externo (no interno) del control.fill: indica que el control debe rellenar el contenedor en la dirección indicada:tkinter.X(horizontalmente),tkinter.Y(verticalmente) otkinter.BOTH(ambas direcciones). El área de relleno dependerá de los controles que haya alrededor. Por ejemplo, si elegimos un rellenado vertical (tkinter.Y), pero hay un control debajo del actual, el rellenado sólo abarcará hasta donde aparezca ese control.expand: si lo ponemos a True, se reserva más espacio para este control respecto al resto. Si lo ponemos en varios controles, el espacio disponible se reparte uniformemente entre los controles involucrados.anchor: permite anclar el control a algún punto cardinal del contenedor: N (norte), S (sur), E (este), W (oeste), NE (nordeste)... incluso CENTER.side: indica la alineación del elemento. Por defecto estkinter.TOP, pero podemos elegir otras opciones, comotkinter.LEFT,tkinter.RIGHTotkinter.BOTTOM.
Veamos algunos ejemplos de uso:
boton1 = tk.Button(ventana, text="Botón 1")
# Expande horizontalmente
boton1.pack(expand=tk.X)
boton2 = tk.Button(ventana, text="Botón 2")
# Anclaje en esquina inferior izquierda del
# área (ampliada) disponible
boton2.pack(expand=True, anchor=tk.SW)
Aquí se puede consultar más información sobre el método pack.
2.2.2. grid¶
El método grid define una rejilla para colocar los componentes dentro, indicando en cada uno la fila, columna y número de celdas que ocupará. Usaremos los parámetros row y column para asignar la casilla inicial de cada control, y los parámetros rowspan y columnspan para expandir el control un determinado número de filas o columnas. También podemos usar los parámetros padx y pady para obtener una separación de los elementos con respecto a las celdas que los contienen.
texto = tk.Entry(ventana)
texto.grid(row=0, column=0)
boton1 = tk.Button(ventana, text="Botón 1")
boton1.grid(row=1, column=0, columnspan=2)
boton2 = tk.Button(ventana, text="Botón 2")
boton2.grid(row=1, column=1)
etiqueta = tk.Label(ventana, text="Etiqueta")
etiqueta.grid(row=2, column=0)
También podemos especificar un parámetro sticky para indicar en qué dirección expandir el control dentro de la celta: n (norte), s (sur), e (este), w (oeste) o una combinación de todos nsew para que ocupe toda la celda:
texto = tk.Entry(ventana)
texto.grid(row=0, column=0)
boton1 = tk.Button(ventana, text="Botón 1")
boton1.grid(row=1, column=0, columnspan=2, sticky='nsew')
2.2.3. place¶
El método place ubica un elemento directamente en las coordenadas X e Y que le indiquemos. No es un método muy habitual porque, al usar coordenadas absolutas, perdemos la noción de dónde están los demás componentes, y cómo pueden solaparse. Podemos indicar coordenadas absolutas con x e y, y también coordenadas relativas con relx y rely, además de un parámetro anchor para definir un punto de anclaje, como ocurre con pack:
# Etiqueta en la esquina superior izquierda
etiqueta = tk.Label(ventana, text="Etiqueta")
etiqueta.place(anchor=tk.NW)
# Botón en mitad de la ventana
boton1 = tk.Button(ventana, text="Botón 1")
boton1.place(relx=0.5, rely=0.5, anchor=tk.CENTER)
2.3. Propiedades de los controles¶
Podemos modificar desde el código algunas propiedades de los controles, como por ejemplo tipo de letra, color de texto y de fondo, incluso el texto en sí que se está mostrando en un control.
2.3.1. Colores y fuentes¶
Los colores de los controles se pueden especificar con los parámetros foreground (texto) y background (fondo), al definir los controles. Por ejemplo:
etiqueta = tk.Label(ventana, text='Etiqueta',
background='blue', foreground='white')
Los colores disponibles se pueden consultar aquí.
Del mismo modo, podemos cambiar el tipo de letra con el parámetro font:
etiqueta = tk.Label(ventana, text='Etiqueta',
background='blue', foreground='white', font=('Arial', 12))
Respecto a la ventana principal, también podemos cambiar su color de fondo con la propiedad background, de este modo:
ventana['background'] = 'white'
Ejercicio 2
Construye una aplicación llamada ejercicio_gestor_geometria.py donde, usando etiquetas, el gestor de geometría y distintos colores, obtengas una apariencia como ésta:
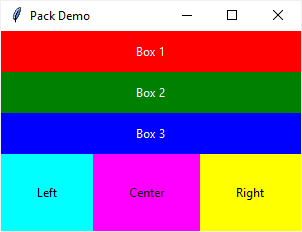
Solución Ejercicio 2
Aquí puedes ver un vídeo con la solución paso a paso del ejercicio
2.3.2. Estados¶
Algunos controles, como los botones, admiten estar en distintos estados. Por ejemplo, podemos desactivar un control con un estado tk.DISABLED, y activarlo cuando suceda algo.
boton1 = tk.Button(ventana, text="Botón 1", state=tk.DISABLED)
boton1.pack()
...
if boton1['state'] == tk.DISABLED:
boton1['state'] = tk.NORMAL
2.3.3. Tamaños¶
Podemos modificar el tamaño (anchura y/o altura) de los controles cuando los definimos, a través de los parámetros width y height:
etiqueta = tk.Label(ventana, text="Etiqueta", width=20, height=2)
Note
El tamaño asignado por width y height depende del control sobre el que se está aplicando. Así, por ejemplo, en etiquetas o botones hace referencia al tamaño del texto del control. Una anchura de 20 significará que el control admite 20 caracteres de ancho con el tipo de letra actual, y una altura de 5 indica que se admitirían 5 líneas de texto visible con ese tamaño. En otros controles, como por ejemplo lienzos de dibujo (Canvas), el ancho y el alto indican píxeles.
2.3.4. Valores en controles¶
Podemos acceder a los valores de los controles, bien para consultarlos, bien para modificarlos. Ya hemos visto en ejemplos anteriores que, por ejemplo, el método get de los cuadros de texto permite acceder al contenido que tienen. Sin embargo, también podemos asociar variables a los controles y, a través de esas variables, recuperar o modificar el contenido de esos controles.
Por ejemplo, para comprobar en un momento determinado si un checkbox o radio button está marcado o no, debemos asociarle una variable de tipo tk.IntVar al parámetro variable, y consultar con get el valor de dicha variable. Será 1 si está marcada y 0 si no lo está.
Así podría quedar en el caso de un checkbox:
resultado_check = tk.IntVar()
check = tk.Checkbutton(ventana, text="Acepto las condiciones",
variable=resultado_check).pack()
...
if resultado_check.get() == 1:
# Checkbox marcado
Así quedaría en el caso de un grupo de radio buttons:
valor_radio = tk.IntVar()
rb1 = tk.Radiobutton(ventana, text="Radio 1", value=1, variable=valor_radio)
rb2 = tk.Radiobutton(ventana, text="Radio 2", value=2, variable=valor_radio)
rb1.select()
rb1.pack()
rb2.pack()
...
if(valor_radio.get() == 1):
# Radio button 1 seleccionado
Notar que el parámetro value admite valores numéricos o alfanuméricos. En el caso de que pongamos alfanuméricos, la variable ya no podría ser de tipo IntVar, sino que debería ser de tipo StringVar.
En el caso de cuadros de texto (Entry) o etiquetas, asociaremos una variable de tipo tk.StringVar, mediante la cual podemos asignar o consultar el texto. Lo asignamos al parámetro textvariable:
texto_etiqueta = tk.StringVar()
etiqueta = tk.Label(ventana, text="Texto inicial", textvariable=texto_etiqueta)
etiqueta.pack()
texto_entry = tk.StringVar()
texto = tk.Entry(ventana, textvariable=texto_entry)
texto.pack()
...
texto_etiqueta.set("Otro texto")
texto_entry.set("Hola")
Nota
El método set también se puede usar para cambiar el valor de otros controles, como botones de radio, o listas, y dejar seleccionado uno de los items.
Existen otros tipos de datos que podemos asociar a controles, aunque no son tan habituales: tk.DoubleVar y tk.BooleanVar.
2.4. Contenedores¶
Los contenedores permiten organizar los controles por grupos dentro de la aplicación, y posicionarse o bien en la ventana principal o dentro de otro contenedor. Fundamentalmente existen de dos tipos: Frame (panel normal donde ubicar componentes) y LabelFrame (panel etiquetado, con un marco que rodea al contenedor y un título para el mismo).
Por ejemplo, podemos crear un Frame o un LabelFrame asociado a la ventana principal, que contenga elementos dentro:
ventana = tk.Tk()
marco1 = tk.Frame(ventana)
marco1.grid(row=0, column=0)
marco2 = tk.LabelFrame(ventana, text="Marco 2")
marco2.grid(row=0, column=1)
etiqueta = tk.Label(marco1, text="Etiqueta")
etiqueta.pack()
...
Nota
Si especificamos una anchura y altura de contenedor con los parámetros width y height que hemos visto antes, Tkinter toma este tamaño como recomendación. Pero si añadimos controles dentro, el contenedor se ajustará automáticamente al tamaño de los controles que añadamos. Para evitar esto y hacer que prevalezca el tamaño asignado podemos usar los métodos pack_propagate(False) o grid_propagate(False) (dependiendo del método que usemos en el contenedor):
f1 = tk.Frame(ventana, width=300, height=200)
f1.pack()
# Usaremos "pack" dentro de este contenedor
f1.pack_propagate(False)
f2 = tk.Frame(ventana, width = 200, height = 400)
f2.pack()
# Usaremos "grid" en este otro contenedor
f2.grid_propagate(False)
3. Eventos¶
Los eventos son sucesos que ocurren en una aplicación y que permiten que dicha aplicación responda de algún modo. Por ejemplo, cuando el usuario pulsa un botón, o escribe un texto en un cuadro de texto, o simplemente pasa el ratón sobre una etiqueta, son eventos a los que la aplicación puede responder. Veremos a continuación cómo definir esas respuestas.
3.1. Ejemplo introductorio¶
Imaginemos que queremos que la aplicación "haga algo" cuando el usuario pulsa un botón Aceptar. Lo que debemos hacer es definir un parámetro command al definir el botón, con el nombre de la función que se ejecutará al pulsarlo:
btn_aceptar = tk.Button(ventana, text="Aceptar",
command=aceptar)
btn_aceptar.pack();
Nota
Observa cómo pasamos el nombre de la función, sin comillas, y sin paréntesis.
En otra parte del código podemos definir nuestra función con el código que se ejecutará al pulsar el botón.
def aceptar():
# Código a ejecutar
3.2. Gestión general de eventos en TKinter¶
No todos los widgets de TKinter tienen un parámetro command asociado, ni todos los eventos que se pueden producir sobre un widget se pueden recoger con ese parámetro command. Por ejemplo, ¿cómo podría cambiar el color de un botón al pasar el ratón por encima?
La forma en que TKinter (y también otras librerías gráficas) gestionan los eventos es a través de unas funciones especiales llamadas event handlers o "gestores de eventos". Estos gestores reciben como parámetro un objeto con el evento que se ha producido, para poder acceder a datos del mismo. Por ejemplo, si hemos pulsado una tecla, el objeto del evento recogerá qué tecla se ha pulsado.
Para asociar un gestor de eventos con un evento en concreto, usaremos el método bind del objeto sobre el que queremos definir el evento. Indicaremos primero el tipo de evento que se produce, y luego el gestor o función que se encargará de gestionarlo. Por ejemplo, para responder a un evento de teclado en la aplicación podemos hacer algo así:
import tkinter as tk
def evento_teclado(evento):
print(evento.char)
ventana = tk.Tk()
ventana.bind('<Key>', evento_teclado)
ventana.mainloop()
El código anterior saca por consola cada tecla que se pulse en la aplicación.
Ejemplos de eventos habituales que podemos poner como primer parámetro del método bind:
<Button-1>: hacer clic en el botón izquierdo del ratón<Enter>/<Leave>: el ratón entra / sale del widget o control vinculado<Motion>: el usuario mueve el ratón dentro del control vinculado<FocusIn>/<FocusOut>: un foco de teclado entra/sale en el widget<Key>: eventos de teclado (pulsar teclas)<Return>: el usuario pulsa Intro sobre el control vinculado
3.3. Algunas acciones especiales¶
Existen algunas acciones especiales en una interfaz gráfica, que pueden llevarse a cabo con ciertos comandos ya predefinidos. Vamos a echar un vistazo a las más habituales.
3.3.1. Cerrar la aplicación¶
Además de poder cerrar la aplicación con el botón de cierre (esquina superior derecha, normalmente, en la mayoría de sistemas operativos), nos puede interesar cerrarla desde algún evento en un botón, por ejemplo. Para ello, en el código de ese evento debemos llamar al método quit o destroy de la ventana principal. Por ejemplo:
btn_cerrar = tk.Button(ventana, text="Cerrar", command=ventana.quit)
3.3.2. Diálogos predefinidos¶
TKinter incorpora algunos popups o cuadros de diálogo predefinidos para, por ejemplo, mostrar mensajes en la aplicación, o dejar que el usuario elija un archivo que abrir/guardar.
A la hora de mostrar mensajes, usaremos el objeto messagebox de TKinter, que ofrece diferentes métodos para mostrar distintos tipos de mensajes:
showinfo(): para mensajes informativosshowwarning(): para advertenciasshowerror(): para errores más gravesaskquestion(): para preguntar algo al usuario y recoger su respuesta
Aquí vemos algunos ejemplos:
import tkinter as tk
from tkinter import messagebox
# Pasamos el título del diálogo y el texto a mostrar
messagebox.showwarning("Cuidado", "Hay campos vacíos en el formulario")
# Recogemos respuesta
respuesta = messagebox.askquestion("Confirmación", "¿Estás seguro de continuar?")
if respuesta == "yes":
# Confirmado
Para gestionar archivos que abrir/guardar usaremos el módulo filedialog de TKinter. Con el método askopenfilename podemos abrir un diálogo para elegir un fichero para apertura. Especificamos los parámetros initialdir con la carpeta inicial donde buscar, title con el título de la ventana de diálogo y filetypes con una tupla de valores con los tipos de archivo compatibles:
import tkinter as tk
from tkinter import filedialog
nombre_fichero = filedialog.askopenfilename(initialdir='.', title='Seleccionar imagen',
filetypes=(("Imágenes JPG", "*.jpg"), ("Imágenes PNG", "*.png")))
imagen = ImageTk.PhotoImage(Image.open(nombre_fichero))
Para guardar un archivo, usamos el método asksaveasfilename, indicándole el título del diálogo y la extensión por defecto para guardar (si la hay):
import tkinter as tk
from tkinter import filedialog
nombre_fichero = filedialog.asksaveasfilename(title='Seleccionar fichero destino',
defaultextension='.txt')
Ejercicio 3
Crea una aplicación calculadora2.py que sea una versión ampliada del ejercicio calculadora1 propuesto anteriormente. En este caso, cuando pulsemos el botón de Calcular deberemos recoger los valores escritos en los dos cuadros de texto y, dependiendo del elemento seleccionado en el desplegable, actualizar el valor de la etiqueta Resultado con el resultado de la operación. Si alguno de los dos cuadros de texto, o la operación del desplegable, están vacíos, mostraremos un mensaje de error que diga "Los campos no pueden estar vacíos".
Solución Ejercicio 3
Aquí puedes ver un vídeo con la solución paso a paso del ejercicio, que también sirve como solución a los pasos dados en el Ejercicio 1.
4. Agrupando la aplicación en una clase¶
Es también habitual que el código de la aplicación se agrupe en una clase que herede de Frame, y desde el programa principal simplemente se cree una ventana que use ese frame. Podría quedar algo así:
class Aplicacion(tk.Frame):
def __init__(self, ventana):
super().__init__(ventana) #Llamamos al constructor de Frame
self.master = ventana
self.pack()
self.crear_elementos()
def crear_elementos():
# Código para definir los elementos de la aplicación
# Aquí podrían ir otros métodos, como eventos de la aplicación
# Programa principal
ventana = tk.Tk()
app = Aplicacion(ventana)
app.mainloop()
Ejercicio 4
Crea una aplicación calculadora3.py que cree una clase Calculadora de tipo Frame con el código de gestión de la calculadora del ejercicio calculadora2 anterior.