Primeros pasos con R¶
R es un lenguaje de programación creado a principios de los años 90, enfocado al análisis estadístico de datos. Nació como una ampliación de un lenguaje previo, llamado S, y poco a poco se ha ido convirtiendo en uno de los lenguajes más utilizados en el análisis científico e incluso aprendizaje automático.
Algunas de sus características más destacadas son:
- Dispone de un amplio abanico de módulos adicionales para cálculos estadísticos
- Permite orientación a objetos (aunque no es obligatoria)
- Es multiplataforma
- Puede integrarse con varias bases de datos
Podemos consultar más información acerca del lenguaje en su web oficial.
1. Instalación de R¶
Para instalar R en el sistema, debemos ir a esta web, y descargar la versión correspondiente a nuestro sistema operativo desde el mirror que nos resulte más cómodo. Convendrá tener el intérprete (comandos r y/o rscript) añadido al PATH del sistema. En el caso de Windows, podemos añadir la carpeta bin de la instalación de R a la variable de entorno Path (cambiando la ruta por la que corresponda a nuestra versión y carpeta de instalación):
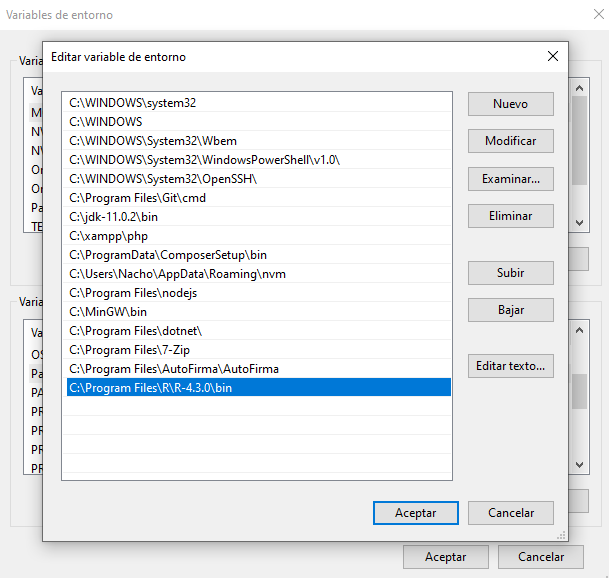
2. Elegir un IDE apropiado¶
Existen varias alternativas para poder desarrollar programas en R. Aunque quizá la opción más recomendable (y popular) sea RStudio, propondremos alguna otra.
2.1. RStudio¶
El editor más utilizado para desarrollo de aplicaciones en R es RStudio. Podemos descargarlo e instalarlo desde su web oficial. En el caso de Mac, es posible que también necesitemos instalar el paquete XQuartz para poder abrir este IDE.
Cuando iniciamos el IDE por primera vez, nos preguntará qué versión de R queremos utilizar. Podemos elegir la versión que ya hemos instalado previamente en nuestro sistema. Una vez iniciado, para crear programas vamos al menú File > New File > R Script. Podemos elegir dónde guardar el fichero con File > Save As, y se guardará con la extensión apropiada.
Alternativamente, podemos crear proyectos, con File > New Project. Nos dejará elegir un nombre de proyecto, y en qué carpeta lo queremos ubicar.
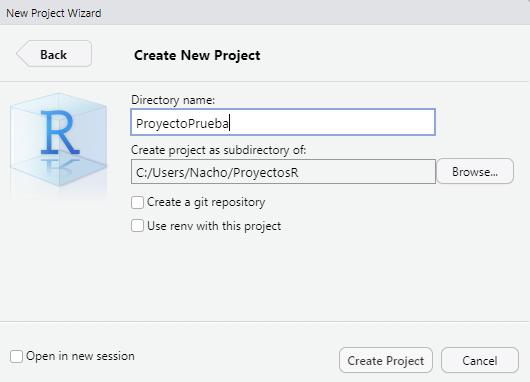
Todos los archivos que creemos se definirán dentro de la carpeta del proyecto, y podremos verlos en el panel inferior derecho.
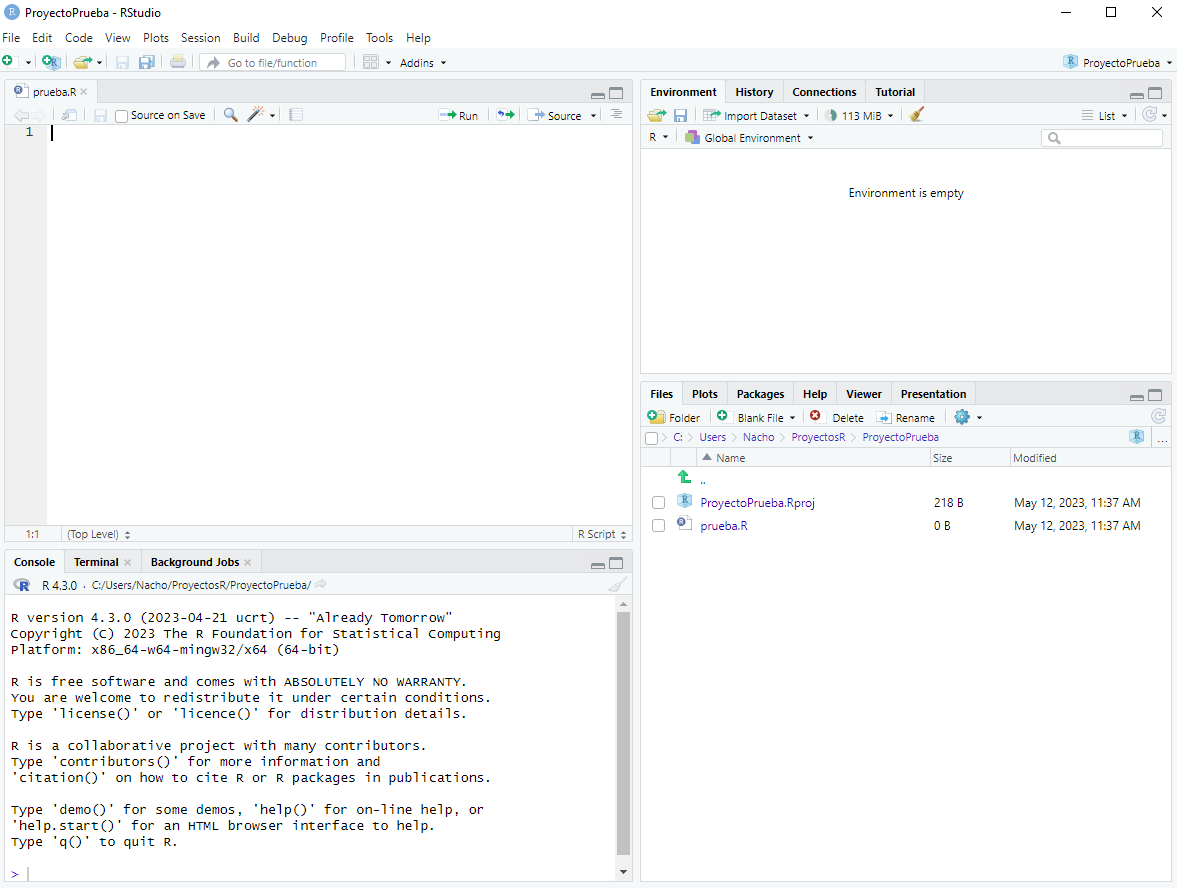
En la sección de Console podemos probar instrucciones simples y ver el resultado, y en la sección Environment veremos las variables que tengamos creadas en cada momento, con sus valores.
Para ejecutar nuestros programas (una vez abiertos en RStudio), seleccionamos todo el código (o la línea que queramos ejecutar) y pulsamos el botón Run de la parte superior del editor, o pulsamos Control + Intro.
Advertencia
Si nuestro programa tiene alguna interacción con el usuario para pedir datos por teclado, esta forma de ejecutar los programas no resulta adecuada. En su lugar, deberemos ir a la pestaña Terminal en la esquina inferior izquierda y escribir el siguiente comando:
rscript nombre_fichero.r
2.2. Geany¶
Si ya tenemos descargado e instalado R, el intérprete del lenguaje estará ya correctamente configurado en nuestro sistema. En este caso, podemos emplear un IDE de propósito general como Geany para editar nuestros programas. Podemos instalarlo fácilmente desde su web oficial en Windows y en Mac. En el caso de Linux es mejor instalar el paquete geany junto con sus dependencias desde el gestor de dependencias del sistema operativo.
La mecánica es sencilla: crearemos archivos nuevos con la extensión apropiada (.r), editamos el código y luego lo ejecutamos. Debemos configurar Geany para que ejecute correctamente el programa. Una vez tengamos nuestro primer archivo R creado y guardado, vamos al menú Construir > Establecer comandos de construcción y establecemos el comando de ejecución de este modo:
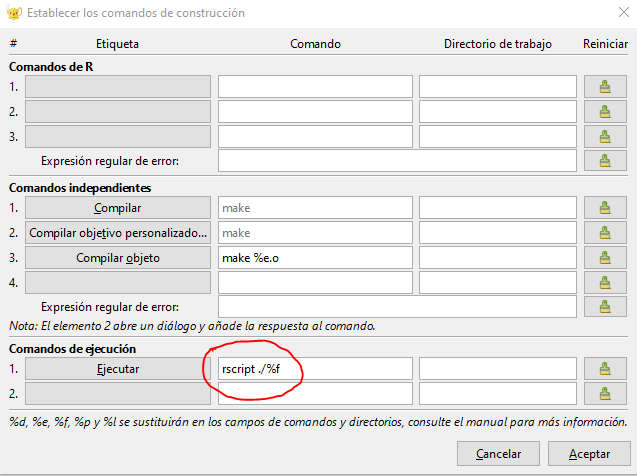
Vídeo de ejemplo
Aquí tienes un vídeo explicativo de cómo usar los IDEs RStudio y Geany para trabajar con R.
2.3. Intérpretes online¶
Una opción alternativa para desarrollar programas en R, especialmente cuando son relativamente simples y cortos, es utilizar algún editor online, como éste. Simplemente debemos escribir el código en el panel correspondiente, y hacer clic en el botón para ejecutar la aplicación, viendo el resultado en la consola derecha.
3. Nuestro primer programa R¶
Para terminar esta introducción al lenguaje, veamos cómo se escribiría el típico primer programa que muestre un mensaje de Hola mundo por pantalla. Crearemos para ello un archivo fuente, por ejemplo, prueba.r, con el siguiente contenido:
print("Hola mundo")
Para ejecutarlo desde nuestro IDE:
- Si usamos Geany, pulsamos el botón de Ejecutar de la barra de herramientas
- Si usamos RStudio, seleccionamos la(s) línea(s) a ejecutar y pulsamos Run o Control + Intro
El resultado en cualquier caso será el mismo, viendo por terminal el texto que hemos indicado en la instrucción print:
Hola mundo