Node.js
Introducción a Node.js
Node.js es un entorno de ejecución para JavaScript, construido sobre el motor V8 de Google Chrome. Esto permite ejecutar aplicaciones JavaScript en cualquier sistema compatible, incluyendo entornos de servidor, donde JavaScript no tenía un papel destacado antes de la aparición de Node.js. A continuación, exploraremos sus características principales y su impacto en el desarrollo web.
1. Evolución de JavaScript
Como hemos comentado, Node.js es un entorno que permite ejecutar el lenguaje de programación JavaScript en el lado del servidor. Esta afirmación puede resultar mundana, pero en realidad marca un hito importante en la evolución de JavaScript. Si echamos la vista atrás, el lenguaje JavaScript ha pasado por varias etapas o fases de expansión sucesivas:
- Primera etapa (años 90): se comenzaban a desarrollar webs con HTML, y JavaScript permitía añadir dinamismo a esas páginas validando formularios, abriendo ventanas o explorando el DOM. Era lo que se conocía como DHTML, y fue fundamental para las primeras páginas web interactivas.
- Segunda etapa (principios de los 2000): llegó con la incorporación de las comunicaciones asíncronas mediante AJAX. Se desarrollaron librerías como Prototype (primero) o jQuery (después) que permitieron actualizar fragmentos de páginas web desde el servidor, sin necesidad de recargar la página completa.
- Tercera etapa (2009): en 2009, JavaScript dio un gran salto con la aparición de Node.js, un entorno de ejecución que permitió llevar JavaScript al lado del servidor. Hasta este momento sólo se utilizaba en la parte cliente, es decir, fundamentalmente en los navegadores, por lo que sólo se utilizaba una versión reducida o restringida del lenguaje. Se pensaba que JavaScript sólo servía para validaciones, exploración del contenido HTML de una página o carga de contenidos en zonas concretas. Pero la realidad es que JavaScript es un lenguaje completo, y eso significa que podemos hacer con él cualquier cosa que se puede hacer con otros lenguajes completos, como Java o C#: acceder al sistema de ficheros, conectar con una base de datos, etc.
- Cuarta etapa (2010 en adelante): poco después de la expansión de Javascript al servidor, se inició una nueva etapa con la aparición de frameworks JavaScript orientados al desarrollo de aplicaciones web en el lado del cliente, o frontend. A partir de 2010, con el lanzamiento de AngularJS, seguido de React en 2013 y Vue.js en 2014, JavaScript se consolidó como el lenguaje principal para la creación de aplicaciones de una sola página (SPA) y otros tipos de interfaces de usuario complejas. Estos frameworks siguen vigentes en 2025, aunque ahora conviven con otros más modernos.
- Quinta etapa (2019 - 2025): en los últimos años, el ecosistema de JavaScript ha evolucionado hacia frameworks y runtimes de nueva generación que permiten aplicaciones más rápidas, seguras y versátiles. Frameworks como Next.js, Nuxt.js o Astro integran renderizado híbrido (SSR, SSG, ISR) y mejoran la experiencia de desarrollo. Además, han surgido runtimes alternativos como Deno y Bun, que compiten directamente con Node.js ofreciendo mayor rendimiento y características modernas como soporte nativo para TypeScript o tiempos de ejecución ultrarrápidos.
1.1. JavaScript en el servidor. El motor V8
Como hemos visto, hasta 2009, JavaScript era un lenguaje de programación que se utilizaba principalmente en el lado del cliente, es decir, en el navegador web. Sin embargo, con la llegada de Node.js, fue posible utilizar JavaScript también en el servidor. Esto fue posible gracias al uso del motor V8, que originalmente fue desarrollado por Google para su navegador Chrome.
¿Qué es el motor V8?
V8 es un motor de JavaScript escrito en C++ y de código abierto. Su función principal es compilar y ejecutar el código JavaScript, transformándolo en código máquina optimizado, el cual es entendido directamente por el procesador. Este proceso permite que las aplicaciones JavaScript se ejecuten de manera muy rápida y eficiente.
Además de la compilación, V8 también maneja la gestión de la memoria, liberando los recursos que ya no son necesarios durante la ejecución del código (esto se conoce como garbage collection).
Al ser de código abierto y estar escrito en C++, V8 puede ser adaptado y extendido para añadir nuevas funcionalidades, lo que permite que los desarrolladores puedan utilizar JavaScript en una variedad de aplicaciones más allá del navegador.
V8 y Node.js
Node.js es un entorno que permite la ejecución de JavaScript en el servidor utilizando el motor V8. En este entorno, V8 no solo compila y ejecuta JavaScript, sino que también se le añaden funcionalidades adicionales a través de módulos escritos en C++. Estos módulos permiten, por ejemplo, acceder al sistema de archivos o conectar a bases de datos, algo que no es posible hacer directamente desde un navegador.
Gracias a V8 y Node.js, JavaScript se ha convertido en un lenguaje de propósito general, siendo utilizado en aplicaciones del mundo real como servidores de alta concurrencia, microservicios e incluso en el desarrollo de aplicaciones de escritorio mediante herramientas como Electron.
1.2. Requisitos para que JavaScript pueda correr en el servidor
Antes de la aparición de Node.js, lenguajes como PHP, ASP.NET o JSP eran las principales opciones para el desarrollo en el lado del servidor. Estos lenguajes contaban con características que JavaScript, en su forma original, no tenía, lo que les permitía funcionar eficientemente en entornos de servidor. Entre las características clave de estos lenguajes que les permitían operar en el servidor se incluyen:
- Acceso al sistema de archivos: estos lenguajes disponen de mecanismos integrados para interactuar con el sistema de archivos del servidor. Esto es esencial para tareas como la lectura de archivos de texto, la manipulación de datos almacenados en el servidor, o la subida y almacenamiento de imágenes.
- Conexión con bases de datos: disponen de interfaces y herramientas para conectarse con bases de datos, permitiendo la gestión de datos persistentes y la ejecución de operaciones como consultas, inserciones y actualizaciones.
- Gestión de peticiones y respuestas HTTP: pueden manejar peticiones HTTP de clientes y enviar respuestas adecuadas. Esto es fundamental para cualquier aplicación web, donde el servidor debe responder a solicitudes de recursos o datos enviados desde el navegador del usuario.
Nada de esto era posible en JavaScript hasta la aparición de Node.js. Este nuevo paso en el lenguaje le ha permitido, por tanto, conquistar también el otro lado de la comunicación cliente-servidor para las aplicaciones web.
La consecuencia lógica de esta evolución es que ahora, utilizando Node.js para el desarrollo en el servidor, es posible desarrollar una aplicación web completa con un solo lenguaje: JavaScript. Antes de que esto fuera posible, era indispensable conocer, al menos, dos lenguajes: JavaScript para la parte de cliente y PHP, JSP, ASP.NET u otro lenguaje para la parte del servidor.
2. Características principales de Node.js
Entre las principales características que ofrece Node.js, podemos destacar las siguientes:
- API asíncrona y dirigida por eventos: Node.js se basa en un modelo no bloqueante, lo que significa que no detiene la ejecución del programa mientras espera operaciones de entrada/salida (E/S). En lugar de bloquearse, continúa ejecutando otras tareas y procesa la respuesta cuando está lista. Esto permite manejar miles de conexiones concurrentes con gran eficiencia, lo que lo hace ideal para aplicaciones en tiempo real, servidores web y microservicios.
- Alto rendimiento gracias a V8: Node.js utiliza el motor V8 de Google Chrome, escrito en C++, que compila JavaScript a código máquina de forma muy optimizada. Esto garantiza un rendimiento rápido y eficiente, comparable al de otros lenguajes de servidor tradicionales.
- Modelo monohilo escalable con libuv: Aunque Node.js funciona en un solo hilo, se apoya en la librería libuv para manejar la concurrencia mediante un event loop y un thread pool. Esto le permite gestionar operaciones intensivas de E/S (como consultas a bases de datos o accesos a disco) de forma eficiente y con un consumo reducido de recursos frente a arquitecturas multihilo clásicas.
- Compatibilidad con ECMAScript moderno: Node.js soporta de forma nativa los ESM (ECMAScript Modules), lo que permite utilizar la sintaxis estándar import/export junto con las características modernas de JavaScript (async/await, Promises, Generators, etc.). No obstante, también mantiene compatibilidad con el sistema de módulos clásico basado en require() y module.exports, que sigue presente en numerosos proyectos y librerías. Aunque ambos mecanismos coexisten, la tendencia actual es migrar hacia import/export, ya que es el estándar oficial del lenguaje, mejora la interoperabilidad con el frontend y asegura compatibilidad con runtimes modernos como Deno o Bun.
- Ecosistema de paquetes masivo: a través de npm (Node Package Manager), Node.js dispone del mayor ecosistema de librerías de software del mundo. Además, en la actualidad se utilizan también gestores alternativos como yarn y pnpm, este último especialmente popular por su rapidez y por reducir el consumo de espacio en disco en proyectos grandes.
- Multiplataforma y versátil: Node.js puede ejecutarse en Windows, Linux y macOS, además de integrarse en entornos de contenedores como Docker. También es la base de tecnologías para aplicaciones de escritorio (Electron), móviles (con React Native, Ionic), y herramientas de desarrollo (CLI, automatización).
2.1. ¿Quién utiliza Node.js?
Hay varias empresas, algunas de ellas de un peso relevante a nivel internacional, que utilizan Node.js en su desarrollo. Por poner algunos ejemplos representativos, podemos citar a Netflix, PayPal, Uber, NASA o LinkedIn entre otras. En España, además de Everis, Accenture o Indra, también lo usan compañías como BBVA, Telefónica o Glovo, que buscan perfiles con experiencia en Node.js. Además, en webs de referencia como InfoJobs, se suelen encontrar hasta 4 o 5 veces más ofertas de trabajo relacionadas con Node.js que con otros frameworks populares.
3. Instalación de Node.js
A la hora de instalar Node.js podemos optar por dos alternativas:
- Gestionar la instalación a través de una herramienta llamada NVM (Node Version Manager), que nos permite instalar/desinstalar y activar distintas versiones de Node
- Realizar la instalación con el instalador oficial de Node
Versión requerida: es recomendable tener instalada la actual versión LTS (Long Term Support), que es la que más soporte a largo plazo va a tener. Esta es la web oficial de Node.js, donde podemos encontrar información sobre la versión actual, y el calendario de implantación de las sucesivas versiones LTS, que serán las que principalmente nos interesen.
3.1. Instalación mediante NVM
3.1.1. Instalación en Linux y Mac
Para instalar NVM, debemos descargarlo con el comando curl o wget, según se explica en la propia web oficial en GitHub.
Si prefieres usar wget, el comando es como sigue (en una sola línea):
wget -qO- https://raw.githubusercontent.com/nvm-sh/nvm/v0.40.0/install.sh | bash
En el caso de no disponer del comando wget instalado, puedes o bien instalarlo, o bien emplear este otro comando equivalente, con la orden curl (también en una sola línea):
curl -o- https://raw.githubusercontent.com/nvm-sh/nvm/v0.40.0/install.sh | bash
NOTA: el número de versión
v0.40.0puede variar. Es preferible consultar la web de GitHub para obtener el comando actualizado.
NOTA: después de ejecutar el comando anterior, será necesario cerrar el terminal y volverlo a abrir para poder utilizar el comando
nvm.
Ya tenemos nvm instalado en el sistema. Aquí se muestran algunas de las opciones más interesantes que podemos utilizar:
nvm install node: instala la última versión disponible de Nodenvm install --lts: instala la última versión LTS disponible (opción recomendada para este curso)nvm install 22.18.0: instala la versión especificada de Nodenvm uninstall 22.18.0: desinstala la versión especificada de Nodenvm ls-remote: muestra todas las versiones disponibles para instalarnvm list: muestra todas las versiones instaladas localmentenvm current: muestra la versión actualmente activanvm use 22.18.0: marca la versión indicada como actualmente activanvm use --lts: marca como activa la última versión LTS instalada
En nuestro caso, vamos a instalar la última versión LTS disponible, por lo que ejecutaremos el comando:
nvm install --lts
3.1.2. Instalación en Windows
Para instalar Node.js en Windows, no disponemos del mismo gestor nvm que en Linux o Mac. Como alternativa, existe alguna implementación paralela de nvm que podemos hacer servir, como esta. Podemos descargar un instalador (nvm-setup.zip) y ejecutarlo para instalar este gestor. Después, desde línea de comandos tendremos disponibles, entre otras, estas opciones:
nvm install 22.18.0: instala la versión especificada de Nodenvm uninstall 22.18.0: desinstala la versión especificada de Nodenvm list: muestra todas las versiones instaladas localmentenvm list available: muestra todas las versiones disponibles para instalar con esta adaptación de NVM.nvm use 22.18.0: marca como activa la versión de Node especificada (previamente instalada).
3.2. Instalación desde la web de Node.js
También desde la propia web de Node tenemos disponible un instalador para Windows, que permite instalar el framework, aunque sin la posibilidad de tener distintas versiones coexistiendo, como ocurre con NVM.
3.2.1. Instalación para Windows y Mac
Para Windows y Mac debemos hacer clic sobre el enlace de descarga de la web oficial, que ya está preparado para el sistema operativo que estamos utilizando. En la página principal se nos ofrecen dos versiones alternativas y, como hemos dicho, lo recomendable es emplear la versión LTS.
- Para sistemas Windows el paquete es un instalador (archivo .msi) que podemos directamente ejecutar para que se instale. Aceptamos el acuerdo de licencia, y confirmamos cada paso del asistente con los valores por defecto que aparezcan.
- Para sistemas Mac OS X, el paquete es un archivo .pkg que podemos ejecutar haciendo doble click en él, y seguir los pasos del asistente como en Windows.
3.2.2. Instalación para Linux
Si estamos utilizando un sistema Linux se recomienda instalar Node.js desde un repositorio. Vamos a suponer que utilizamos una distribución Debian (o Ubuntu, o similares). En ese caso podemos escribir estos comandos en un terminal con permisos de superusuario:
sudo apt-get update
sudo apt-get install -y curl
curl -fsSL https://deb.nodesource.com/setup_22.x | sudo -E bash -
sudo apt-get install -y nodejs
NOTA: el número 22 deberemos sustituirlo por la versión de Node que queramos instalar. En el caso de tener el comando
curlya previamente instalado, sólo será necesario ejecutar las dos últimas instrucciones.
3.2.3. Actualizar desde una versión previa
La actualización desde versiones previas es tan sencilla como descargar el paquete de la nueva versión y ejecutarlo. Automáticamente se sobreescribirá la versión antigua con la nueva. En el caso de Linux, podemos repetir la secuencia de comandos anterior cambiando el paquete por el de la versión que sea.
3.3. Prueba de la instalación
Una vez instalado Node.js con cualquiera de los mecanismos anteriormente expuestos, podemos comprobar que todo está correctamente instalado con el comando node -v en el terminal, para comprobar que nos muestra el número de versión adecuado.
4. Visual Studio Code
Como IDE para desarrollar nuestras aplicaciones emplearemos Visual Studio Code, que es uno de los IDEs más versátiles que existen hoy en día para desarrollo web.
Versión requerida: ninguna en particular, sirve con la última versión disponible.
Desde la web oficial de Visual Studio Code podemos descargarlo para la plataforma deseada.
Linux (Debian)
En el caso de Debian, Ubuntu o una distribución similar, descargaremos un archivo .deb. Una vez descargado, accedemos por terminal a la carpeta donde esté y ejecutamos este comando para instalarlo:
sudo dpkg -i nombre_del_archivo.deb
Se creará automáticamente un acceso directo en el menú de inicio, dentro de la sección de Programación en el caso de Lubuntu.
Windows
Para Windows descargamos el instalador y seguimos los pasos. No hay mucho que configurar; en todo caso, podemos dejar marcada la casilla para añadir el menú contextual “Abrir con Code” para poder abrir archivos y carpetas con VS Code desde el explorador de archivos directamente, con un clic derecho.
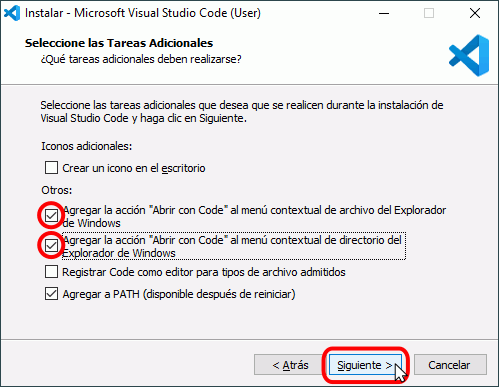
Mac OSX
Para Mac OSX, descargamos la aplicación y la podemos ejecutar directamente. También podemos moverla a la carpeta de Aplicaciones para tenerla localizada.
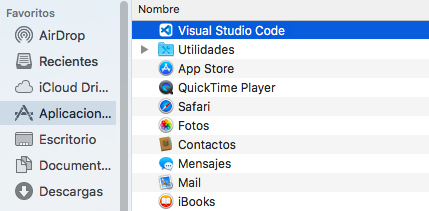
Algunas extensiones recomendadas para Node.js son las siguientes: * ESLint: mantiene la calidad del código detectando errores de estilo y buenas prácticas. * Prettier: formatea automáticamente el código para que sea más legible y consistente.
5. Integración de Node.js y Visual Studio Code
Cada proyecto Node que hagamos irá contenido en su propia carpeta y, por otra parte, Visual Studio Code y otros editores similares que podamos utilizar trabajan por carpetas (es decir, les indicamos qué carpeta abrir y nos permiten gestionar todos los archivos de esa carpeta). Por lo tanto, y para centralizar de alguna forma todo el trabajo del curso, lo primero que haremos será crear una carpeta llamada “ProyectosNode” en nuestro espacio de trabajo (por ejemplo, en nuestra carpeta personal). Dentro de esta carpeta, crearemos dos subcarpetas:
- Pruebas, donde guardaremos todos los proyectos de prueba y ejemplo que hagamos durante las sesiones.
- Ejercicios, donde almacenaremos los ejercicios propuestos de cada sesión para su entrega.
La estructura de carpetas quedará entonces como sigue:
- ProyectosNode
- Pruebas
- Ejercicios
5.1. Crear y editar un proyecto básico
Dentro de la carpeta ProyectosNode/Pruebas, vamos a crear otra subcarpeta llamada “PruebasSimples” donde definiremos pequeños archivos para probar algunos conceptos básicos, especialmente en las primeras sesiones.
Una vez creada la carpeta, abrimos Visual Studio Code y vamos al menú Archivo > Abrir carpeta (o Archivo > Abrir…, dependiendo de la versión de Visual Studio Code que tengamos). Elegimos la carpeta “PruebasSimples” dentro de ProyectosNode/Pruebas y se abrirá en el editor. También podemos abrir la carpeta arrastrándola desde algún explorador de carpetas hasta una instancia abierta de Visual Studio Code.
De momento la carpeta está vacía, pero desde el panel izquierdo podemos crear nuevos archivos y carpetas. Para empezar, vamos a crear un archivo “prueba.js” con el código que se muestra a continuación:
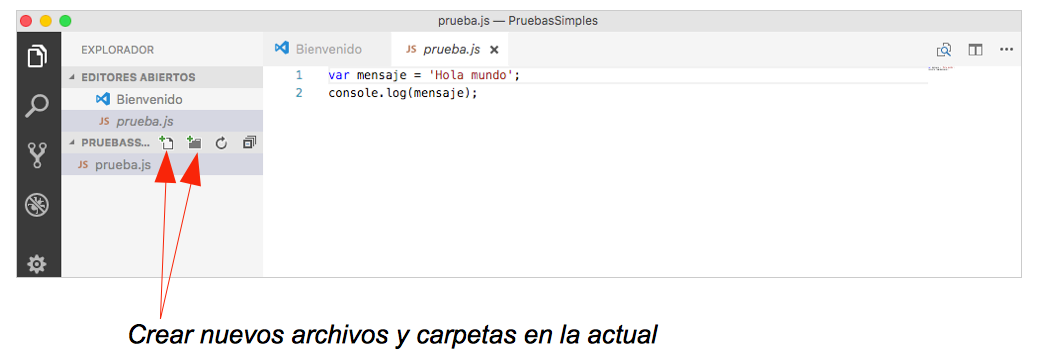
5.2. Ejecutar un archivo Node desde Visual Studio Code
Visual Studio Code cuenta con un terminal incorporado, que podemos activar yendo al menú Ver > Terminal. Aparecerá en un panel en la zona inferior. Observemos cómo automáticamente dicho terminal se sitúa en la carpeta de nuestro proyecto actual, por lo que podemos directamente escribir node prueba.js en él y se ejecutará el archivo, mostrando el resultado en dicho terminal:
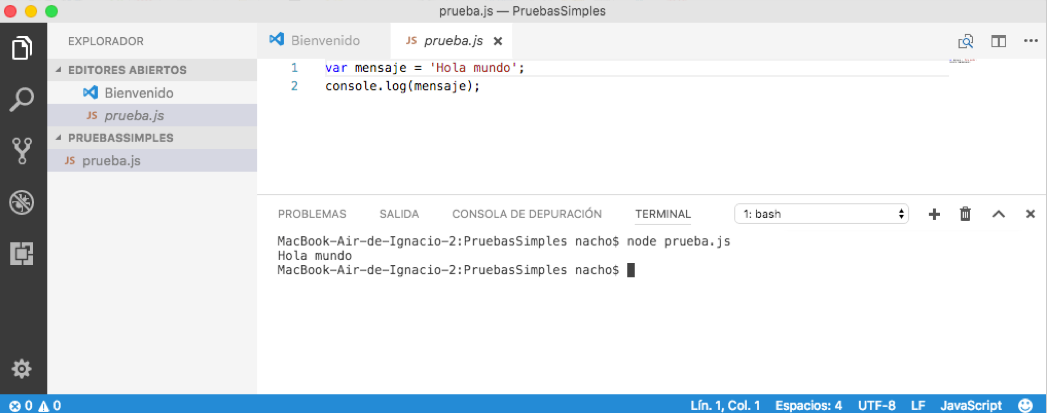
Ejercicio 1:
Crea la estructura de carpetas indicada anteriormente, y crea el archivo
prueba.jsen la carpeta ProyectosNode/Pruebas/PruebasSimples. Escribe el código para mostrar el mensaje “Hola mundo” por consola, y prueba a ejecutarlo desde el terminal integrado de VS Code.
5.3. Depuración de código
Visual Studio Code ofrece un depurador para nuestras aplicaciones Node. Para entrar en modo depuración, hacemos clic en el icono de depuración del panel izquierdo (el que tiene forma de bug o chinche).
Podemos establecer breakpoints en nuestro código haciendo clic en la línea en cuestión, en el margen izquierdo (como en muchos otros editores de código), o añadiendo la instrucción debugger; en esa línea. Después, podemos iniciar la depuración con F5, o bien con el menú Depurar > Iniciar depuración, o con el icono de la flecha azul de play de la barra superior. Al llegar a un breakpoint, podemos analizar en el panel izquierdo los valores de las variables y el estado de la aplicación.
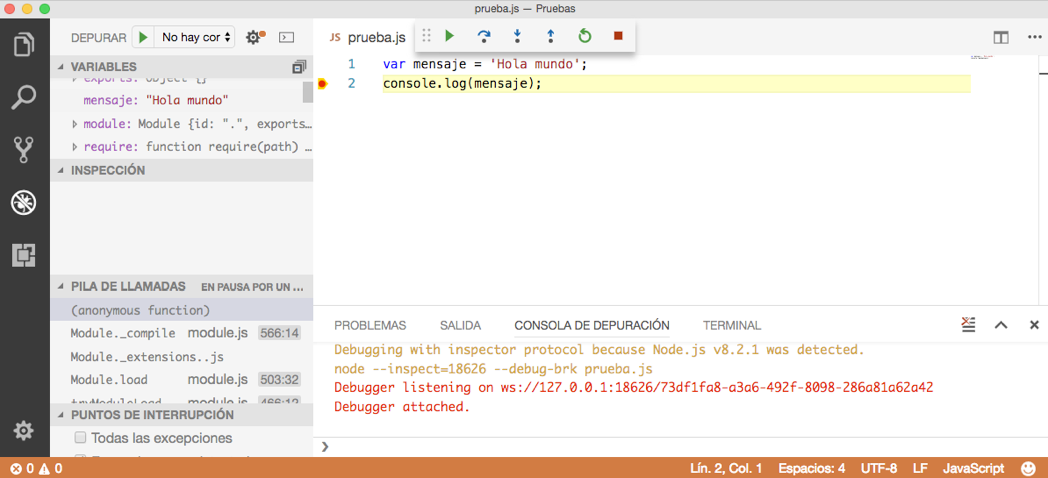
También podemos continuar hasta el siguiente breakpoint (botón de flecha azul), o ejecutar paso a paso con el resto de botones de la barra de depuración. Para finalizar la depuración, hacemos clic en el icono del cuadrado rojo de stop (si no se ha detenido ya la aplicación), y volvemos al modo de edición haciendo clic en el botón de explorador del panel izquierdo.
La “consola de depuración” que aparece en el terminal inferior realmente es un terminal REPL (Read Eval Print Loop), lo que significa que desde ella podemos acceder a los elementos de nuestro programa (variables, objetos, funciones) y obtener su valor o llamarlos. Por ejemplo, en el caso anterior, podríamos teclear “mensaje” en el terminal y ver cuánto vale esa variable:
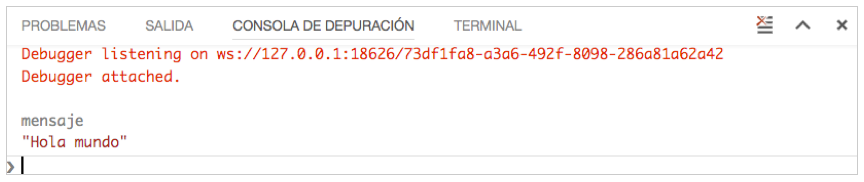
Ejercicio 2:
Crea una carpeta llamada “Ejercicio_Depuracion” en la carpeta “ProyectosNode/Ejercicios”, ábrela con Visual Studio Code y crea un archivo llamado
depuracion.js. Dentro, introduce este código y guarda el archivo:
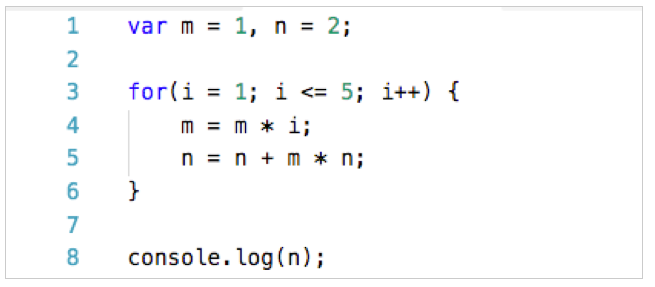
Utiliza el depurador para averiguar el valor de la variable
ntras ejecutarse la línea 6 de código (pon un breakpoint en la línea 8, por ejemplo).