Node.js
Introducció a MongoDB
En aquesta sessió donarem unes nocions bàsiques de com connectar i gestionar una base de dades MongoDB. Per als no iniciats en el tema, MongoDB és el principal representant, actualment, dels sistemes de bases de dades NoSQL. Aquests sistemes s’han tornat molt populars en els últims anys, i permeten dotar de persistència a les dades de la nostra aplicació d’una forma diferent dels tradicionals sistemes SQL.
En lloc d’emmagatzemar la informació en taules amb els seus corresponents camps i registres, el que farem serà emmagatzemar estructures de dades en format BSON (similar a JSON), la qual cosa facilita la integració amb unes certes aplicacions, com les aplicacions Node.
1. Alguns conceptes de bases de dades NoSQL
Les bases de dades NoSQL i SQL compartixen algunes similituds, ja que ambdues gestionen i emmagatzemen informació en bases de dades. No obstant això, la principal diferència entre elles radica en com organitzen i emmagatzemen les dades.
En les bases de dades SQL, les dades s’estructuren en taules formades per files (o registres), i cada registre té una estructura fixa, és a dir, tots els registres en una taula compartixen els mateixos camps o columnes.
D’altra banda, en les bases de dades NoSQL, com MongoDB, les dades s’organitzen en col·leccions, que equivalen a les taules de les bases de dades SQL. Cada col·lecció conté documents, que són similars als registres de SQL, però amb una diferència clau: els documents no tenen una estructura fixa. Encara que és comú que els documents dins d’una mateixa col·lecció compartisquen moltes de les seues propietats, cadascun pot tindre un conjunt diferent de camps o propietats, la qual cosa proporciona una major flexibilitat per a manejar dades no estructurades o semiestructurats.
En MongoDB, estos documents s’emmagatzemen en format BSON (una extensió binària de JSON), la qual cosa permet una fàcil integració amb llenguatges com JavaScript i una representació eficient de tipus de dades complexes.
2. Instal·lació de MongoDB
MongoDB és, hui dia, el servidor de bases de dades No-SQL més utilitzat i popular. Com hem comentat, permet estructurar la informació en col·leccions, formades per documents, que es traduïxen de manera senzilla a objectes en JavaScript, de ací la seua popularitat a l’hora de cooperar amb aplicacions Node.js.
Versió requerida: es recomana instal·lar l’última versió disponible, ja siga mitjançant el gestor de paquets del teu sistema operatiu (com
aptper a Ubuntu obrewper a macOS) o descarregant-la directament des de la pàgina oficial de MongoDB.
MongoDB es pot instal·lar i utilitzar de tres maneres principals:
- Instal·lació en local com una aplicació independent: permet executar i detindre MongoDB manualment quan siga necessari.
- Instal·lació en local com a servici: MongoDB s’executa en segon pla i s’inicia automàticament amb el sistema operatiu, ideal per a entorns de producció.
- Ús de MongoDB en el núvol: a través de servicis com MongoDB Atles, que proporciona una solució gestionada en el núvol sense necessitat d’instal·lar-ho localment.
Veurem ací nocions de com instal·lar-ho i posar-ho en marxa de les tres formes possibles.
2.1. Instal·lació com a aplicació independent
La instal·lació de MongoDB com a aplicació independent ens permetrà posar-ho en marxa i detindre-ho quan ens convinga, utilitzant comandos específics o scripts personalitzats.
Per a descarregar i instal·lar MongoDB, has de dirigir-te al seu lloc web oficial i, en el menú superior, seleccionar la secció de Productes. Allí, trobaràs l’opció de descarregar la versió Community *Server, que és gratuïta i no requerix registre previ (enllaç directe a la descàrrega). Tria la versió adequada per al teu sistema operatiu.
2.1.1. Sistemes Mac i Linux
En macOS es recomana instal·lar MongoDB mitjançant Homebrew:
brew tap mongodb/brew
brew install mongodb-community
Això instal·larà MongoDB com a servici local, que pot iniciar-se amb:
brew services start mongodb-community
En Ubuntu i altres distribucions basades en Debian, el mètode més recomanable és usar el repositori oficial de MongoDB. Seguix els passos indicats en la web oficial per a la distribució de Linux que necessites.
Per exemple, per a instal·lar MongoDB 8.2 en Debian 12 s’indica utilitzar els següents comandos:
sudo apt-get install gnupg curl
curl -fsSL https://pgp.mongodb.com/server-8.0.asc | sudo gpg -o /usr/share/keyrings/mongodb-server-8.0.gpg --dearmor
echo "deb [ signed-by=/usr/share/keyrings/mongodb-server-8.0.gpg ] https://repo.mongodb.org/apt/debian bookworm/mongodb-org/8.2 main" | sudo tee /etc/apt/sources.list.d/mongodb-org-8.2.list
sudo apt-get update
sudo apt-get install -i mongodb-org
En el cas de macOs o Linux, també pots descarregar un arxiu TGZ, i descomprimir-lo en la carpeta que vulgues. Normalment se sol situar en una carpeta anomenada mongo en la carpeta personal de l’usuari (per exemple, /home/alumne/mongo). No obstant això, es recomana utilitzar el gestor de paquets apt del sistema sempre que siga possible. Usar un gestor de paquets instal·la automàticament totes les dependències necessàries, proporciona un arxiu de configuració d’exemple (mongod.conf) per a començar i simplifica les futures tasques d’actualització i manteniment.
MongoDB, com moltes altres aplicacions que es comuniquen per xarxa, utilitza el protocol TLS (Transport Layer Security) per a xifrar les connexions entre client i servidor. Per a implementar este xifratge, MongoDB depén d’una llibreria del sistema anomenada libssl, que forma part del projecte OpenSSL. Cada versió de MongoDB es compila amb una versió concreta de OpenSSL.
- Les versions antigues de MongoDB (fins a la sèrie 6.x) es van construir usant OpenSSL 1.1, per la qual cosa necessiten la llibreria libssl1.1 per a poder executar-se.
- Les versions més recents (com 7.x i 8.x) es basen en OpenSSL 3.x, que utilitza la llibreria *libssl3.
Per això:
- En sistemes moderns com Ubuntu 22.04 o Debian 12, ja s’inclou *libssl3, i no és necessari instal·lar res adicional.
- En versions més antigues (com Ubuntu 20.04 o 18.04), pot ser necessari afegir manualment el paquet libssl1.1 si el binari de MongoDB ho requerix.
Si estàs utilitzant una versió anterior de Ubuntu que encara requerix libssl1.1, pots afegir el repositori focal-security executant este comando en una sola línia::
$ echo "deb http://security.ubuntu.com/ubuntu focal-security main" | sudo tee /etc/apt/sources.list.d/focal-security.list
$ sudo apt-get update
2.1.2. Sistemes Windows
En el cas de Windows, pots descarregar un arxiu ZIP i procedir com en el cas anterior (descomprimir-lo on vulgues), o bé utilitzar l’instal·lador MSI i seguir els passos de l’assistent (triar instal·lació Completa). Convé recordar la carpeta en la qual s’instal·la MongoDB (C:\Arxius de programa\MongoDB\Server\X.I, sent X.I la versió descarregada), ja que caldrà accedir a esta carpeta per a arrancar el servidor manualment.
2.1.3. La carpeta per a les bases de dades
Una vegada que hages instal·lat o descomprimit MongoDB en el teu sistema, és necessari crear una carpeta on s’emmagatzemaran les bases de dades. Encara que pots cridar-la com preferisques, és comú nomenar-la mongo-data. Esta carpeta ha de situar-se en un lloc accessible i fàcil de localitzar.
- En Linux o MacOS, pots crear la carpeta en el directori personal de l’usuari, per exemple:
/home/usuari/mongo-data. - En Windows, pots crear-la en una ubicació com a
C:\mongo-data.
És important assegurar-se que MongoDB tinga els permisos adequats per a escriure en esta carpeta, especialment en sistemes basats en Unix.
2.1.4. Posada en marxa del servidor
Per a iniciar el servidor MongoDB en qualsevol sistema, has d’accedir des d’un terminal a la subcarpeta bin de la carpeta d’instal·lació de MongoDB, i executar des del propi terminal el comando mongod, indicant en el paràmetre --dbpath la ruta cap a la carpeta que hem creat per a emmagatzemar les dades.
- Exemple en MacOS X o Linux:
./mongod --dbpath /home/alumne/mongo-data
NOTA: Si no saps on s’ha instal·lat mongo, utilitza el comando
$ whereis mongod
- Exemple en Windows: obri el Símbol del sistema (cmd) o PowerShell i executa el comando
mongod.exeamb els mateixos paràmetres.
mongod.exe --dbpath C:\mongo-data
En qualsevol cas, es mostraran uns quants missatges per la consola, i un d’ells indicarà que MongoDB queda a l’espera de connexions en el port per defecte, el 27017:
2022-10-11T01:12.27.195+0100 I NETWORK
[thread1] waiting for connections on port 27017
2.2. Instal·lació com a servei
La instal·lació de MongoDB com a servei deixa el servidor instal·lat i lloc en funcionament en el sistema, i proporciona una sèrie de comandes per a poder detindre i reprendre el servei des de terminal. Aquesta opció és particularment útil en sistemes de producció (no tant de proves o desenvolupament) per a deixar la base de dades permanentment en marxa.
Per a deixar instal·lat MongoDB com a servei en sistemes Linux (una cosa molt habitual), podem seguir els passos indicats en la web oficial, per a la versió de MongoDB desitjada (es pot triar en un desplegable en la secció esquerra).
Una vegada instal·lat podem utilitzar aquestes comandes per a conéixer l’estat actual del servidor, parar-lo, iniciar-lo o reiniciar-lo, respectivament:
sudo systemctl estatus mongod
sudo systemctl stop mongod
sudo systemctl start mongod
sudo systemctl restart mongod
Per a permetre que MongoDB s’inicie automàticament en cada reinici del sistema, executem aquesta comanda:
sudo systemctl enable mongod
Instal·lació en altres sistemes
Si preferixes instal·lar MongoDB com a servici en altres sistemes, ací tens algunes guies per a fer-ho, ja que estos continguts no formen part del curs en si:
2.3. Ús de MongoDB en el núvol
En el cas que no vulguem (o no haja sigut possible) instal·lar MongoDB en el nostre sistema, podem utilitzar les bases de dades MongoDB en el núvol proporcionat a través de MongoDB Atlas. En aquesta web podem registrar-nos i triar el pla gratuït, que ofereix una capacitat màxima en MB d’emmagatzematge, però suficient per al que provarem durant aquest curs. En aqueixa mateixa pantalla, una mica més a baix, podem triar la plataforma cloud on es desplegarà la base de dades (Amazon, Azure, Google) i la ubicació. L’elecció de l’una o l’altra opció no és important per al que farem en el curs, encara que com més a prop triem la ubicació més ràpida serà la connexió a la base de dades. També haurem de triar el nom del clúster que es crearà (no és molt rellevant, però sí que convé tindre’l present perquè dins definirem les bases de dades que necessitem).
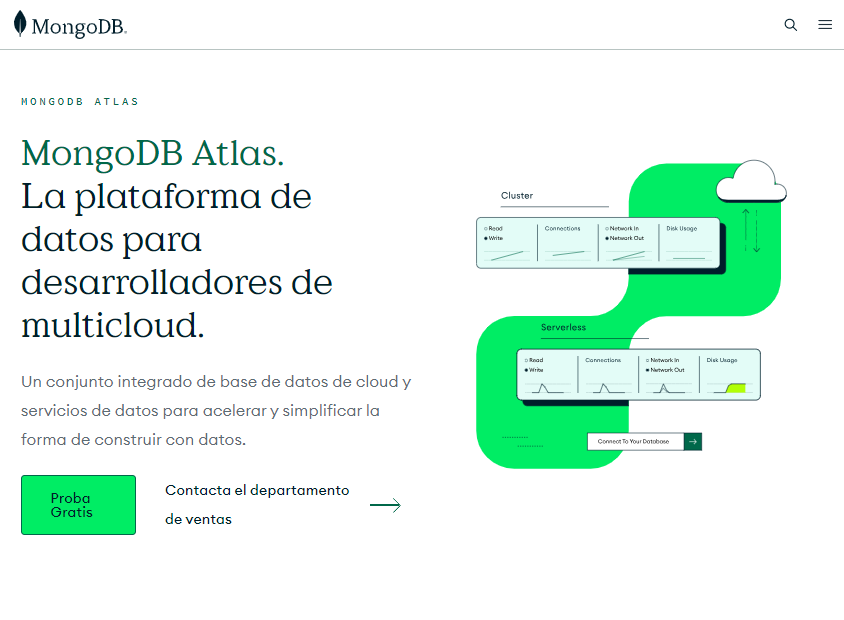
Després hem de configurar el sistema d’accés. Podem fer-ho a través d’usuari i contrasenya o a través de certificat; en el nostre cas triarem la primera opció, i premem el botó per a generar l’usuari (Create User).
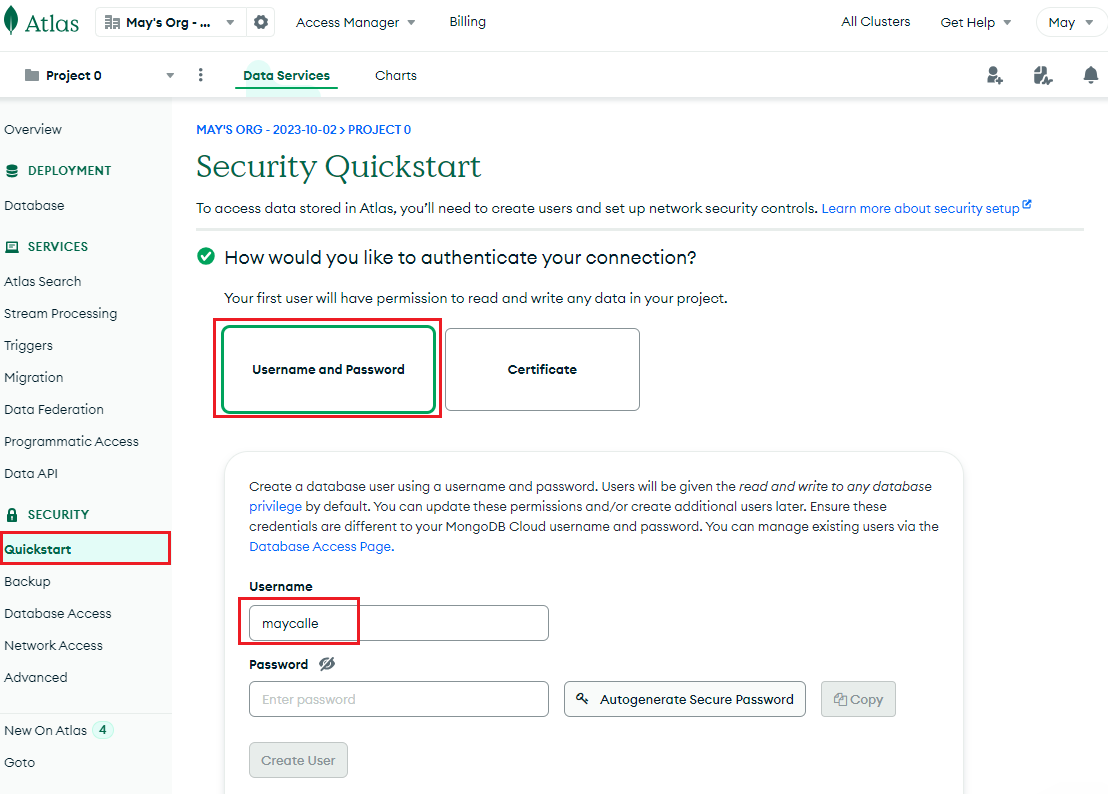
Una mica més a baix generem les ubicacions permeses per a accedir a la base de dades. Podem triar a mà algunes adreces IP predeterminades, o prémer el botó de Add my current IP address perquè es genere automàticament la IP des de la qual ens connectem actualment.
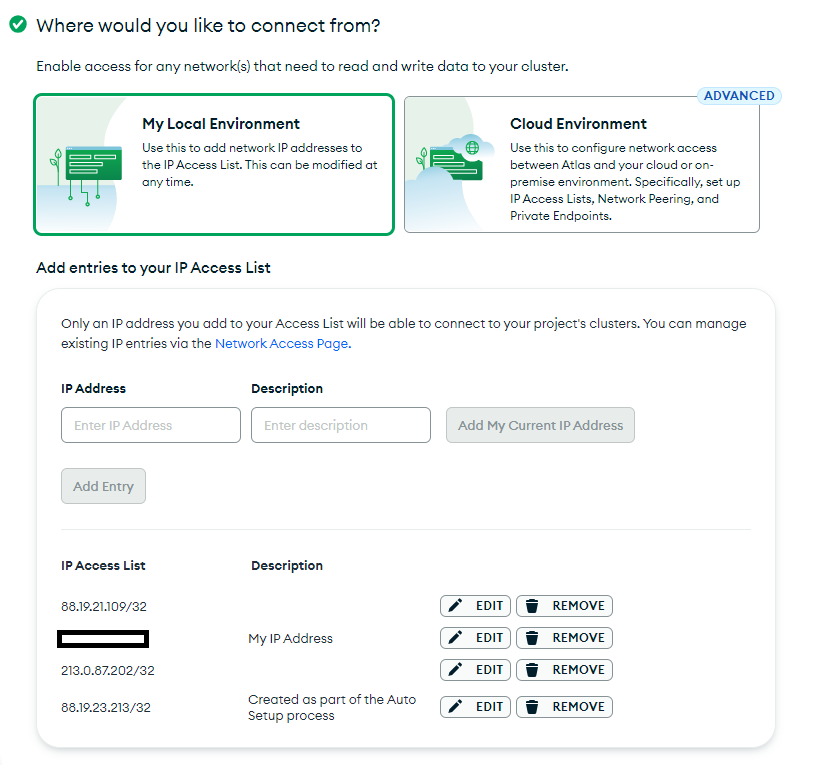
3. Eines de connexió amb el servidor
Per a poder connectar al servidor i gestionar les bases de dades que tinguem instal·lades podem utilitzar diverses eines. En aquest apartat proposarem dos d’elles:
- Un plugin o extensió que podem instal·lar i utilitzar directament des de Visual Studio Code
- Una eina d’escriptori gratuiïta com ara Compass o Studio3T
3.1. Plugin MongoDB per a VS Code
Com a primera opció podem instal·lar i utilitzar un plugin com MongoDB for vscode, que podem consultar en el marketplace oficial. Una vegada instal·lat, des de la paleta d’eines de VS Code tindrem accés directe a MongoDB:
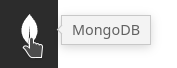
Ací hem de configurar la connexió al nostre servidor MongoDB (suposant que el tinguem iniciat ja, com s’ha explicat anteriorment). Premem en l’enllaç Add Connection de la part superior esquerra i configurem els paràmetres de connexió (també podem editar connexions o esborrar-les des d’aquests enllaços):

Haurem de verificar l’adreça i port, que per defecte són localhost i 27017 respectivament. Ens connectem a la base de dades, prement en el botó Connect. Després de connectar, en el panell esquerre tindrem l’explorador per a examinar els elements del servidor Mongo. Quan creem una base de dades, apareixerà en el llistat, juntament amb les taules o col·leccions que conté. Fent clic en una col·lecció, podem veure a la dreta els documents que conté.
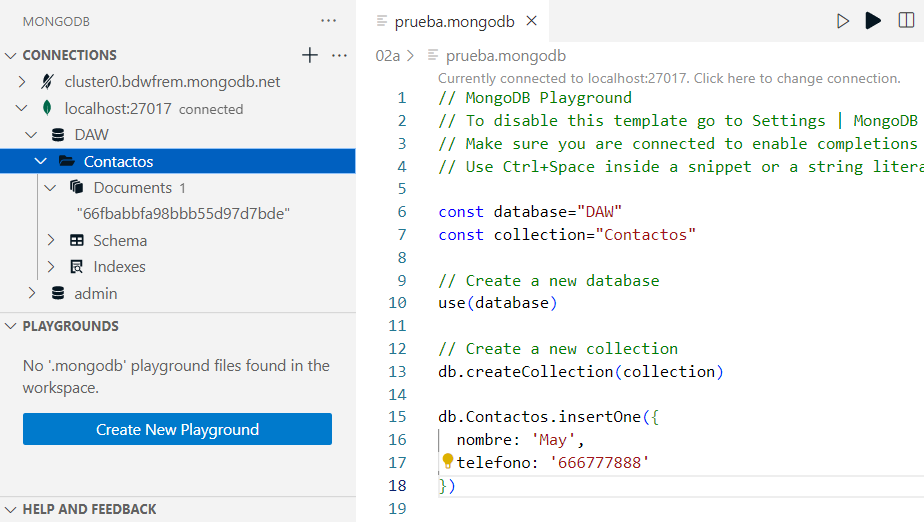
En el cas que vulguem connectar a un clúster de MongoDB Atlas, simplement especifiquem la URL de connexió juntament amb els paràmetres d’autenticació corresponents. Podem accedir al nostre compte Atlas i prémer en el botó Connect del clúster al qual vulguem connectar per a obtindre la URL de connexió:
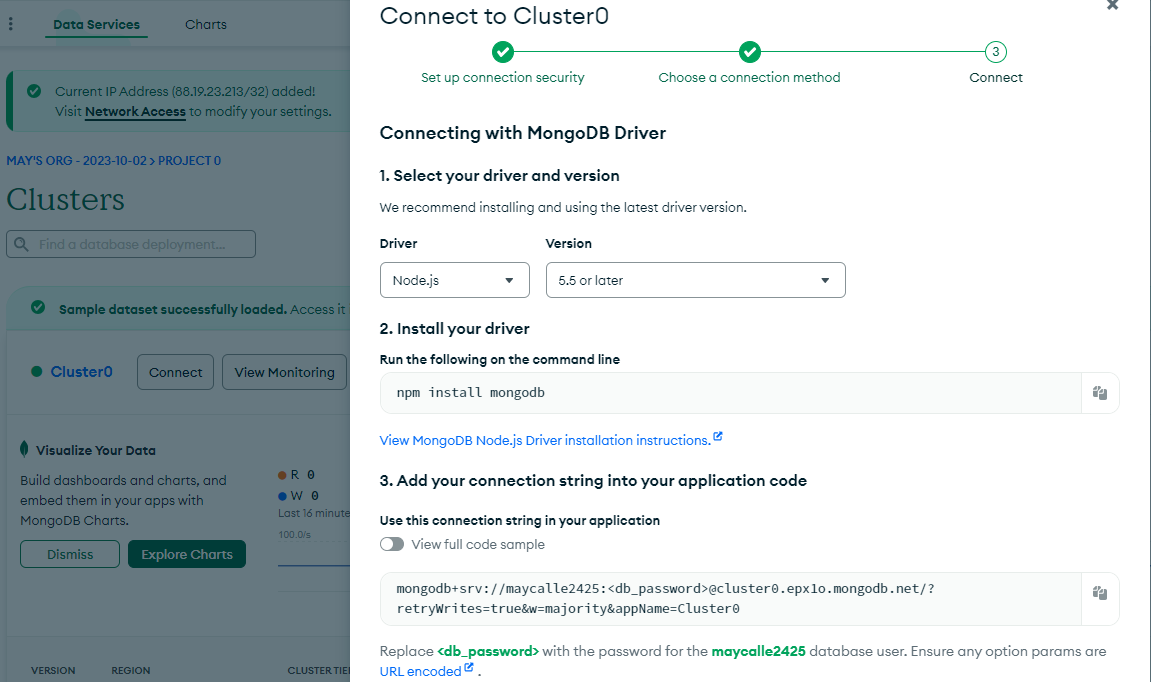
Des de VS Code, creem una connexió com Connection String i peguem la URL que ens indique Atlas (incloent el nostre password en ella):
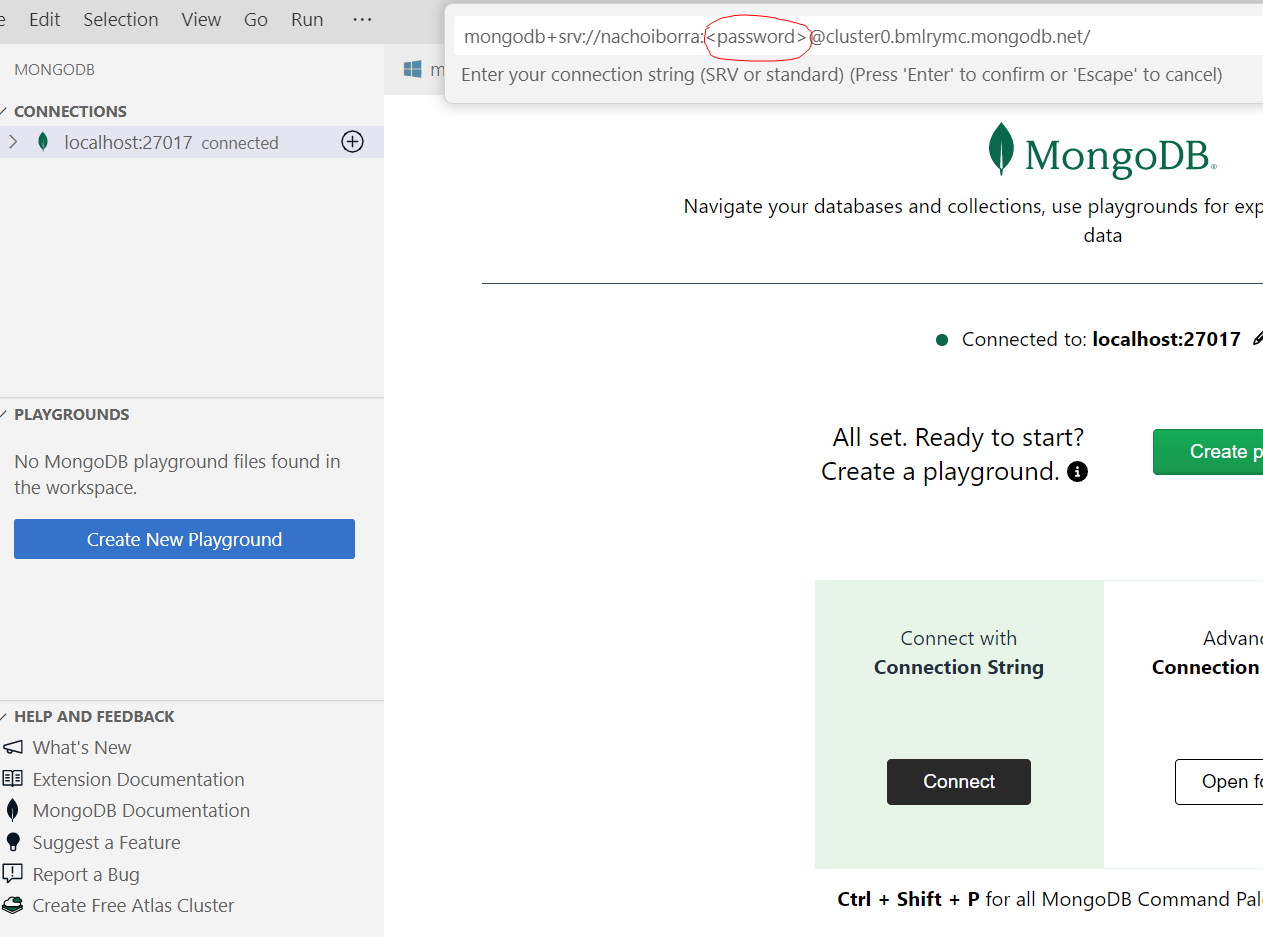
3.2. Utilitzant Compass
Compass és una eina de gestió de bases de dades MongoDB gratuïta, i disponible en la pròpia web de MongoDB (ací l’enllaç).
Des de l’eina tindrem un xicotet formulari de connexió, que podem utilitzar tant per a connectar-nos a una base de dades local…
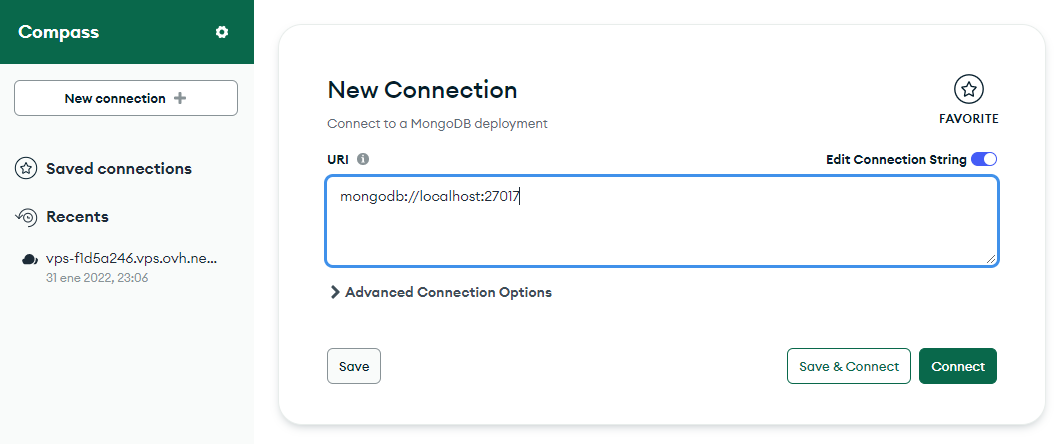
… com a una base de dades en el núvol, proporcionant la URL que ens indique Atlas:
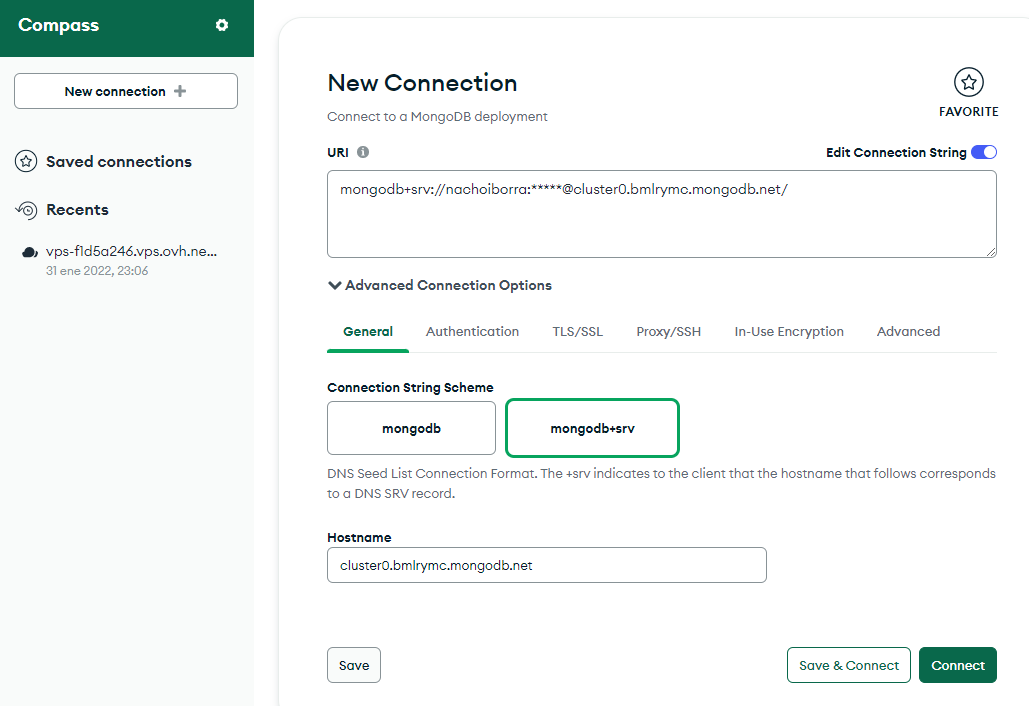
3.3. Utilitzant Studio3T
L’eina Studio3T és una evolució d’una eina prèvia anomenada Robomongo, que s’emprava en versions anteriors per a connectar amb MongoDB. Aquesta eina posteriorment va evolucionar en Robo3T, que era una versió gratuïta d’una altra comercial anomenada Studio3T. Amb el pas dels anys, tot s’ha unificat amb el nom Studio3T, que ofereix l’eina tant de manera comercial com gratuïta, a través de aquest enllaç.
En aquestes anotacions no explicarem com utilitzar-la, ja que el seu ús és molt similar a Compass. Però deixem aquesta opció també per als qui no us acabe de convéncer cap de les alternatives proposades.
3.4. Resum
Ací tens disponible un vídeo resumeixen de com instal·lar MongoDB com a aplicació independent en Windows/Mac/Linux, i de com usar MongoDB Atlas des de VS Code o des de Compass.