Desarrollo web con JavaScript
Uso de librerías
JavaScript es uno de los lenguajes más populares a nivel mundial, y por tanto, hay una gran comunidad de usuarios que lo utiliza. Esto facilita el hecho de que algunos de esos usuarios o grupos desarrolle librerías. Una librería básicamente es un conjunto de funcionalidades implementadas que podemos incorporar y utilizar directamente en nuestras aplicaciones. Por lo general proporcionan una serie de funciones y objetos definidos, que evitan que tengamos que “reinventar la rueda” si queremos hacer algo parecido en nuestros programas.
En este documento veremos algunos ejemplos de librerías JavaScript y cómo utilizarlas en nuestras webs.
1. Chart.js
Chart.js es una librería que proporciona un conjunto de elementos que nos permiten incorporar gráficas en nuestras páginas de forma sencilla. La vamos a utilizar para, por un lado, ver cómo incluir librerías de terceros en nuestras aplicaciones web, y por otro, ver concretamente cómo usar las funcionalidades proporcionadas por esta librería. Podemos consultar información actualizada en su web oficial.
1.1. Descarga e instalación
El procedimiento para utilizar cualquier librería JavaScript es muy similar, aunque en algunos casos se complica más porque debemos incluir varios ficheros, e incluso manipular archivos CSS. En el caso de Char.js, en la propia web nos dan diferentes alternativas:
- Por ejemplo, podemos usar el gestor de paquetes npm si tenemos instalado Node.js en el sistema.
- También podemos descargar la librería desde su repositorio GitHub. En este caso descargamos un archivo comprimido. Sólo necesitamos enlazar con el archivo
chart.min.jso, en su defecto, el archivochart.js, que está menos optimizado para su carga. Ambos se encuentran dentro de la subcarpeta dist (es el único archivo que necesitamos copiar a nuestra web). - Alternativamente, también podemos enlazar con la versión online de la librería en CDN:
<script src="https://cdn.jsdelivr.net/npm/chart.js"></script>
1.2. Uso básico
Una vez incorporado el script correspondiente en la(s) página(s) que lo necesite(n), ya podemos utilizar los elementos que incorpora la librería. Por ejemplo, vamos a representar en un gráfico de barras la temperatura media (en rojo) y lluvias acumuladas (en azul) en los meses de Enero a Marzo. Para ello, definimos un objeto JavaScript con los siguientes campos:
labels: etiquetas que se pondrán en el eje X. En este caso, los meses del añodatasets: un array con cada conjunto de datos que queramos representar. En este caso habrá dos grupos: uno en azul con los datos de lluvias y otro en rojo con los datos de temperaturas medias. Los colores de fondo se especifican con la propiedad backgroundColor, y también podemos especificar un color de contorno con borderColor. El objeto JavaScript puede quedar así:
let datos = {
labels : ["Enero","Febrero","Marzo"],
datasets : [
{
label: "Lluvias acumuladas",
backgroundColor : "blue",
borderColor : "black",
data : [100, 80, 125]
},
{
label: "Temperaturas medias",
backgroundColor : "red",
borderColor : "black",
data : [8, 10, 16]
}]
};
Después, construimos un objeto con la configuración del gráfico. En él indicamos el tipo de gráfico (campo type), los datos que va a cargar (campo data, donde asociaremos el objeto datos anterior) y opciones adicionales de visualización, si son necesarias.
let config = {
type: 'bar',
data: datos,
options: {}
};
En cuanto al código HTML, básicamente deberemos definir un canvas donde mostrar el dibujo (normalmente los gráficos se dibujan sobre un objeto canvas).
<body>
...
<canvas id="grafico" height="450" width="600"></canvas>
...
Y después, crear un objeto de tipo Chart e indicarle que cargue la configuración anterior en el canvas (esto deberemos hacerlo una vez esté cargado el canvas en la página, evidentemente)
const chart = new Chart(document.getElementById("grafico"), config);
Al final quedará algo como esto:
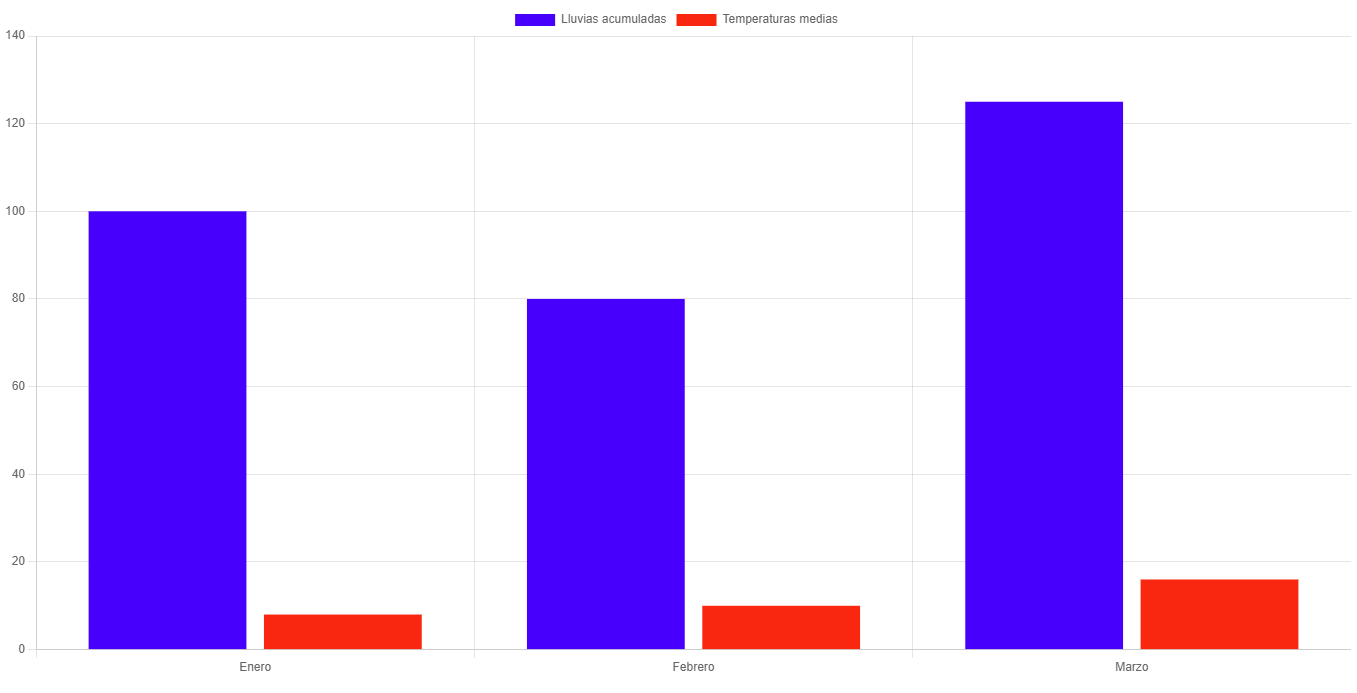
NOTA: el gráfico por defecto va a tomar todo el ancho disponible, y en función de eso ajusta el alto según las proporciones del canvas que hayamos definido. Si queremos acotar más en qué zona de la página desplegar el gráfico, debemos incluirlo en algún tipo de contenedor (div, section), y establecer el tamaño de dicho contenedor: anchura, altura, grid…
Ejercicio 1:
Crea una página llamada graficos.html. Usando la librería Chart.js, investiga en su documentación cómo hacer:
- Un gráfico de líneas para representar la evolución de las notas de una asignatura (con las notas 4, 7, 5, 8 y 7),
- Un gráfico circular para representar el porcentaje de aprobados (60%), suspensos (30%) y no presentados (10%) de una asignatura.
Al final deberán quedarte estos dos gráficos:
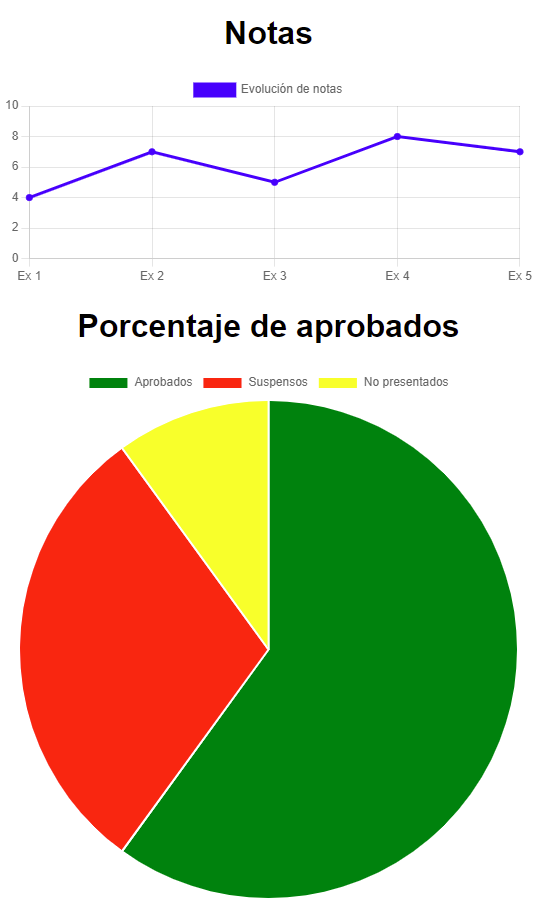
2. Moment.js
Moment.js es una librería que nos permite gestionar de forma cómoda fechas, para mostrarlas en distintos formatos y para hacer operaciones con ellas: calcular diferencias entre fechas, ver cuántos días faltan para una fecha determinada, etc.
Podemos descargar la librería desde la web oficial. Necesitamos el archivo moment.min.js, que copiaremos a nuestra web y enlazaremos con la correspondiente etiqueta script.
2.1. Uso básico
Una vez incorporada la librería, podemos hacer algunas operaciones básicas y útiles, como por ejemplo:
- Obtener la fecha actual creando un nuevo objeto moment:
let ahora = moment();
- Crear una fecha a partir de una cadena con un patrón determinado (más información sobre los patrones aquí)
let fechaString = "07/03/2013";
let fecha = moment(fechaString, "dd/MM/YYYY");
- Existen otras formas de crear fechas. Por ejemplo, pasando un array con el año, mes y día (en ese orden, y numerando el mes desde el 0 = enero):
// 7 de abril de 2022
let fecha = moment([2022, 3, 7]);
- Podemos obtener las partes de una fecha por separado (día, mes, año…) con las instrucciones
date()(día),month()(mes numerado desde el 0) yyear().
// 7 de abril de 2022
let fecha = moment([2022, 3, 7]);
let dia = fecha.date(); // 7
let mes = fecha.month(); // 3 (abril)
- Calcular la diferencia entre dos fechas con diff:
let dias = fecha1.diff(fecha2, 'days');
let meses = fecha1.diff(fecha2, 'months');
let fechaNueva1 = fecha1.add(1, 'months');
let fechaNueva2 = fecha2.substract(2, 'years');
- Comprobar si una fecha es válida o no con
isValid, o ver si es anterior o posterior a otra conisBeforeoisAfter:
let fechaErronea = moment([2022, 3, 40]);
alert(fechaErronea.isValid()); // false
...
if (fecha1.isBefore(fecha2))
alert("La fecha 1 es anterior");
- También podemos trabajar con horas, minutos y segundos. Basta con que los añadamos a continuación de los datos referentes al día, mes y año.
let fechaCompleta = moment('24/12/2019 09:15:00', "DD/MM/YYYY hh:mm:ss");
let fechayHora = fechaCompleta.add(20, 'minutes');
let minutos = fechaYHora.minute();
Aquí podéis consultar más información sobre las opciones que ofrece Moment para procesar fechas y horas.
Ejercicio 2:
Crea una página llamada moment.html y carga en ella la librería Moment. Después, sigue estos pasos:
- Pide al usuario su fecha de nacimiento con prompt, en formato DD/MM/YYYY
- Dile cuántos años tiene
- Dile cuántos días faltan para su próximo cumpleaños
- Dile “Buenos días”, “Buenas tardes” o “Buenas noches” dependiendo de la hora actual:
- “Buenas noches” si estamos entre las 21:00 y las 07:00
- “Buenos días” si estamos entre las 07:00 y las 14:00
- “Buenas tardes” si estamos entre las 14:00 y las 21:00