Development Environments
Integrated Development Environments
Using Visual Studio
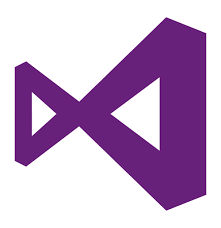
Visual Studio was an IDE created in 1997. It was initially created to develop C++ and Visual Basic applications under Windows, but it has evolved and now it includes some other languages, such as C#, ASP.NET… In general, you can develop any kind of application supported by the .NET platform, but there are also some other languages that are also supported, such as Java or Python, among others
There are different distributions for Visual Studio: Community, Professional or Enterprise. The first one is free, and you can download it here. It is available for Windows and MacOSX systems. Once you run the installer, you need to choose your workload. For instance, if you are planning to develop desktop or console applications with C# and Windows Forms, you can just choose .NET desktop development.
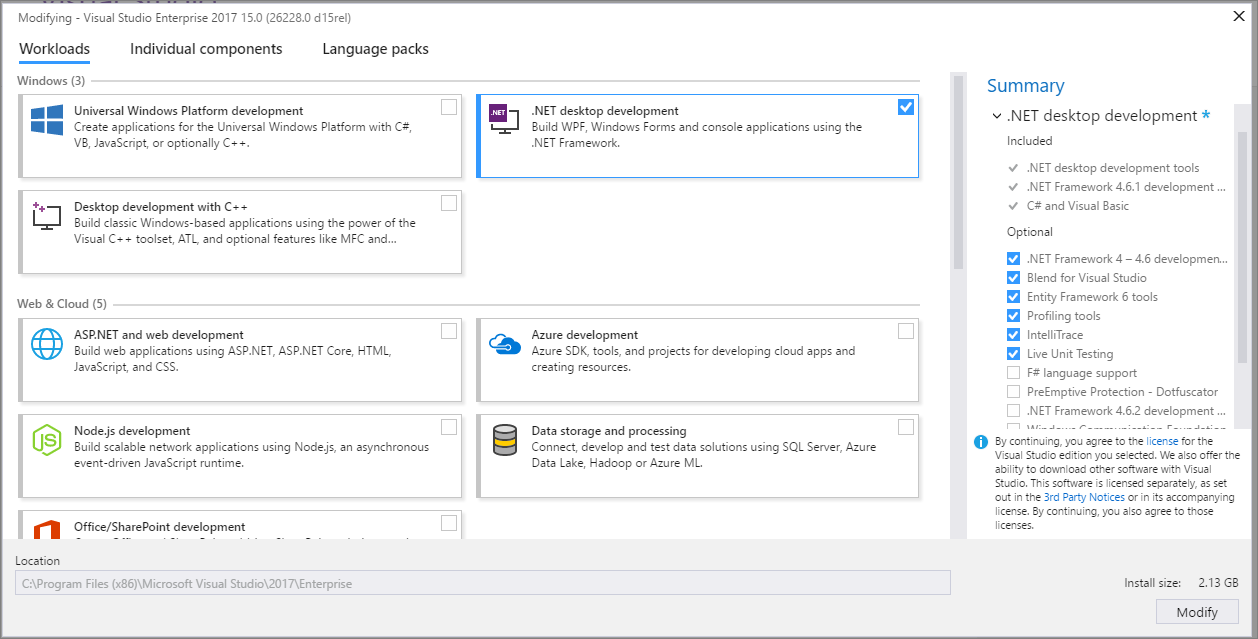
1. Creating projects
If we want to create a new project, we go to File > New project menu. Then, we usually choose a C# console application:
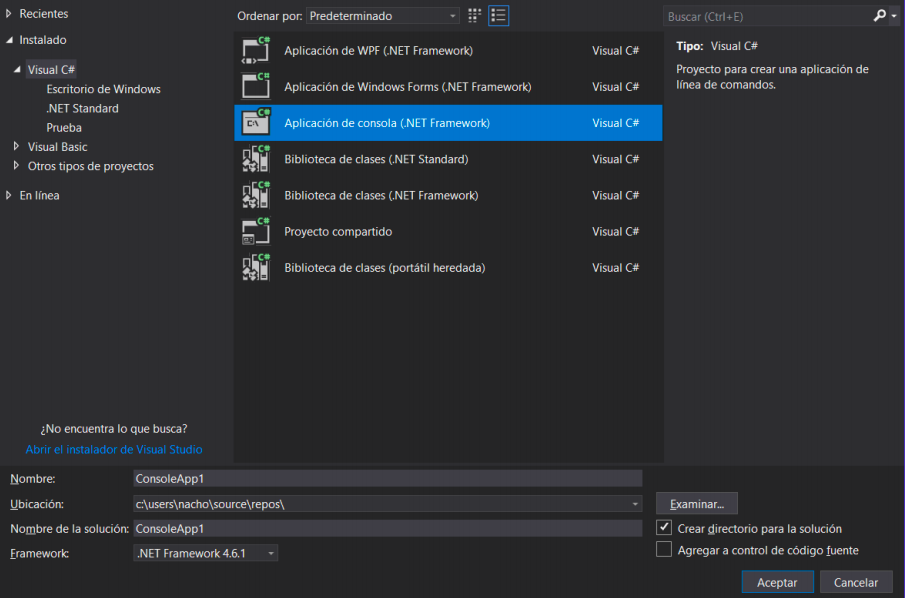
In the bottom form, we must specify the project name and location (we can just leave the default location). Then, a new project will be shown, with a default, initial source file called Program.cs, with some default code already written in it:
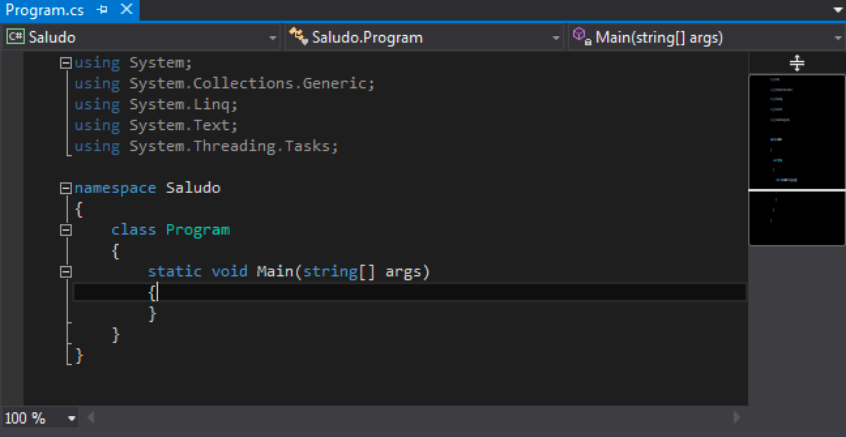
In order to run the program, we just click on the Start button at the toolbar, or press F5, or Ctrl + F5 if you want the program to stop after finishing, before closing the terminal.
2. Keybindings
In the following tables you can see some of the most common Visual Studio shortcuts or keybindings (under Windows).
| Shortcut | Action |
|---|---|
Ctrl+Shift+N |
Create a new project. |
Ctrl+N |
Create a new file. |
Ctrl+S |
Save current file. |
Ctrl+Shift+S |
Save every open file. |
Ctrl+C/V/X |
Copy, paste and cut text. |
Ctrl+Z |
Undo last action. |
Ctrl+Y |
Redo last undone action. |
Ctrl+F |
Show search dialog. |
Ctrl+H |
Show replace dialog. |
| Shortcut | Action |
|---|---|
Ctrl+L |
Remove line. |
Ctrl+R |
Rename selected element. |
F5/Ctrl+F5 |
Run application with/without debugging. |
Ctrl+Shift+B |
Rebuild the project. |
F11/F10 |
Step into function / next step (in debug mode). |
Shift+F11 |
Exit function (in debug mode). |
Regarding MacOSX, you must replace Ctrl key with Cmd key.
3. Other features
There are other settings that can be set up from Tools > Options menu. For instance, we can show/hide the line numbers from the Text editor subsection, for each specific language (C#, Basic…), or the indentation vertical lines to easily see the boundaries of an if or for statement…